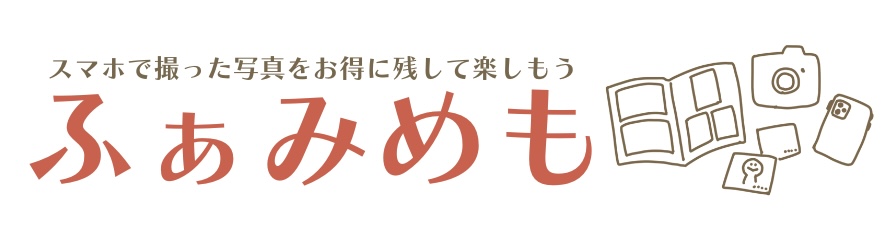iPhone標準の写真アプリで逆光補正、写真の編集・レタッチができるようになりました。
でも、友達と遊んだり出かけたりしたとき、一度に大量の写真があると、
一枚一枚画像編集するのはめんどくさいですよね。
それ、一枚ずつやらなくていいんです!
この記事では写真を一括編集する方法をわかりやすく紹介します。
あわせて読みたい


iPhone逆光の写真を加工するやり方!アプリ不要で簡単補正
せっかく撮った写真が逆光になり、ぱっとしないこと、ありませんか? 屋外で、野花に夢中になる我が子を撮影したものの、なんだか顔が暗い。 iPhoneを使えば2ステップで…
目次
iPhoneで写真を一括編集する手順・やり方
STEP
画像を編集(レタッチ)する
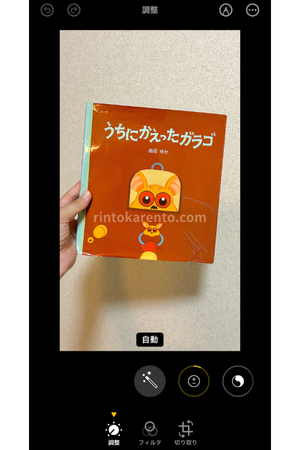
画像を編集して好きな雰囲気に変えましょう。
終わったら右上のチェックマークをタップします。
あわせて読みたい


iPhoneで撮影した写真を1分でプロ級に編集・レタッチする方法【アプリなし】
おしゃれな写真は一眼レフを使わないといけないんじゃ・・・レタッチってなに?写真を編集するには専用のアプリが必要!・・・だよね? これらの悩みは、ぜーんぶiPhone…
あわせて読みたい


iPhone逆光の写真を加工するやり方!アプリ不要で簡単補正
せっかく撮った写真が逆光になり、ぱっとしないこと、ありませんか? 屋外で、野花に夢中になる我が子を撮影したものの、なんだか顔が暗い。 iPhoneを使えば2ステップで…
STEP
右上の…をタップ→「編集内容をコピー」

画面右上の…をタップし、
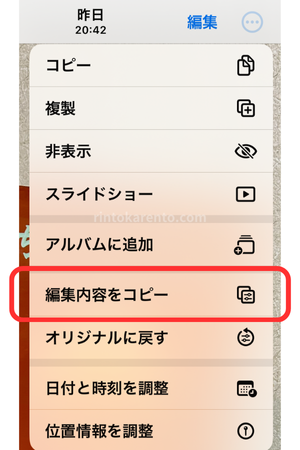
「編集内容をコピー」をタップすると、先ほど編集したハイライトや露出の数値がコピーされます。
STEP
同じ編集をしたい画像を選択
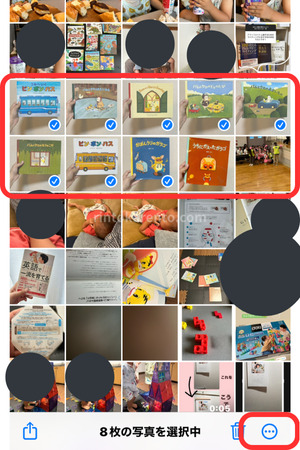
右上の「選択」ボタンを押した後、
最初の画像と同じ編集をしたい画像を選択していきます。
選択が終わったら、右下の…をタップ。
STEP
右下の…→「編集内容をペースト」
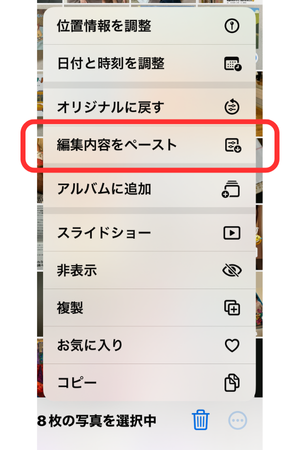
「編集内容をペースト」を押すと、少し時間がかかりますが先ほどの編集内容が全てコピーされます。
これで完了!
編集の内容・数値をコピーするので、選択する画像は
- 同じ場所で撮影した写真
- 同じライトの当たり方の写真
を選ぶようにしてください。
iPhoneで写真編集・レタッチが一瞬で終わるこの新機能は使わなきゃ損!
iPhoneで写真編集をできるようになったら、
一括編集は使わない手はありません!
画像の編集についての記事は他にもあるのでみてくださいね
あわせて読みたい




iPhoneポートレートモードで写真を撮る方法と編集のコツ
iPhoneを使って一眼レフカメラで撮ったような背景がボケた写真を撮る方法を知っていますか? iPhoneのポートレートモードは購入してから数回しか使ってないな・・・ そ…
あわせて読みたい




手書き文字入れ写真の作り方無料の方法!知って損なし
よく撮れた写真に、手書きの文字を入れるだけで旬なデザインを作ることができることを知っていますか? 何となく撮った水族館での兄弟ショット。 手書きの文字が入るだ…
ここまでお読みくださりありがとうございました
役に立った!と感じてもらえましたら
#ふぁみめもをつけてSNSでシェアしてもらえると嬉しいです♪