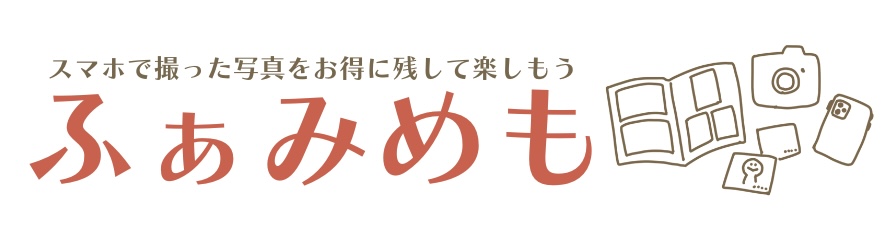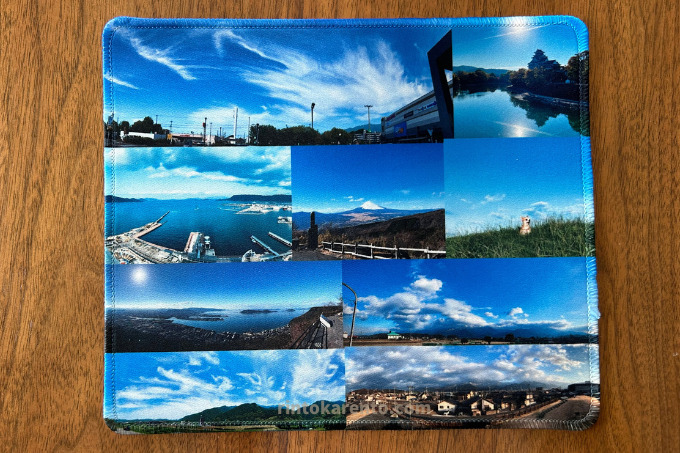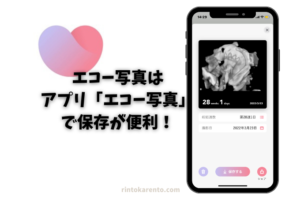せっかく撮った写真が逆光になり、ぱっとしないこと、ありませんか?
屋外で、野花に夢中になる我が子を撮影したものの、なんだか顔が暗い。
iPhoneを使えば2ステップで、逆光写真をお顔が明るいいい感じの写真に編集することができますよ。
お家の中で窓を背に撮った写真もこの方法を使えば明るく綺麗に!
逆光写真てこんな感じ


太陽やライトを背に被写体を撮影したときに起こるのが、この逆光写真。
背景がやたらとキレイに写っていて、肝心の我が子のお顔が真っ暗!ということも。
でも、レースカーテンをバックに撮影した逆光写真は以下の方法で補正することで、
スタジオで撮影したような写真に変えることもできます。
逆光はiPhone写真アプリの「編集」機能で30秒で完了
逆光の補正はiPhoneの写真アプリの編集で補正できます。
メインで使う機能はシャドウと明るさ。
様子を見ながら、他の機能も調整して、しっくりくる美しい写真に編集しましょう。
元画像は先ほどのカーテンをバックに撮影した写真。


シャドウを+(右)に動かす


右側がシャドウを88まで上げた画像です。
元画像と並べると、シャドウをあげるだけで、暗くなっている顔部分が随分明るくなっているのがわかります。
明るさを+(右)に動かす


シャドウ88、明るさを77まで上げました。
画像全体の明るさが上がり、写真全体の雰囲気が変わりました。
画像によっては、ここまでで好みの雰囲気に持っていくこともできます。
ブリリアンスを+(右)に動かす


ブリリアンスの値を29に上げてみました。
色づいている部分が鮮やかに、そして全体の明るさが自然に上がります。
ブリリアンスはあまり上げすぎると、違和感のある白い部分が出てきてしまうので上げ過ぎには注意してください。
露出を少しだけ+(右)に動かす


露出を上げることで、明るい部分の光量を調節することができます。
今回は露出を18にしています。
左右で比べると、背景であるカーテンの輝きが増して被写体がよりくっきりしました。
露出もブリリアンスと同じく上げ過ぎには注意してください。
項目の中では、一番最初に出てくるのが露出なのですが、逆光写真を補正する際には、シャドウ・明るさを調整してからブリリアンスや露出の調整をする方が自然な仕上がりになります。
ブラックポイントを-(左)に動かす


最後にブラックポイントを-100に設定しました。
この調整は完成画像の好みによるので。
ブラックポイントの値を上げると画像の黒い部分が濃くはっきりとし、
値を下げると黒い部分がグレーに近づいて優しいふんわりとした雰囲気になります。
今回は、光を背にチューリップを持った写真なので、ふわっと優しい雰囲気にしたかったので、値を限界まで下げています。
逆光写真と調整後写真の比較


左が元画像で右が調整後の写真です。
一目瞭然ですよね。
専用のアプリを使うともっとこだわった調整もできますが、普段撮影するお子さんの写真をまとめてレタッチするとなるとかなりの時間が必要になります。
とりあえず写真共有アプリに上げる前にチャチャっとする分には、この調整なら慣れれば数分でで来ますので、やってみてください。
この調整・レタッチを覚えてからは撮った写真を褒められることが増えました♪
同じ場所で撮影した逆光画像ならこの記事の方法で一括編集もできます


撮影技術がなくても、少し調整を加えるだけで印刷したり、人に見せたくなる写真に変えることができるのでおすすめです!
このように調整した写真は、スマホの中だけで置いていておくのはもったいないので、しまうまプリントのフォトブック
![]()
![]()
当サイトでは、
- おすすめのフォトアルバム作成方法
- フォトグッズを実際に作ってレビュー
した記事を多数取り揃えています。
気になる画像をタップして他の記事も読んでみてくださいね!
しまうまプリント
![]()
![]()
【まとめ】iPhoneで撮影した逆光写真は編集機能で激変する!
iPhoneで撮影した逆光写真は編集機能を使うことで簡単に明るい写真に変えることができます。
当サイトではスマホで撮影した写真を使って、
オリジナルグッズを作る方法や、作ったオリジナルグッズのレビューを記事にしています。
手軽に作れるアクリルキーホルダーは下のアプリがおすすめ!


ここまでお読みくださりありがとうございました
役に立った!と感じてもらえましたら
#ふぁみめもをつけてSNSでシェアしてもらえると嬉しいです♪