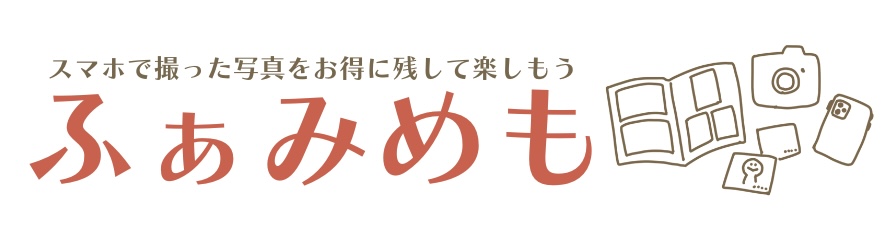ACRY(アクリー)の操作方法の中でも、便利な機能がグループ化と複製機能。
これをうまく活用すれば、同じサイズのものが大量に作れちゃいます。
私は、愛用しているリュックのファスナーチャームが壊れてしまったので、ACRYで作ってみました。

ACRY(アクリー)グループ化の使い方
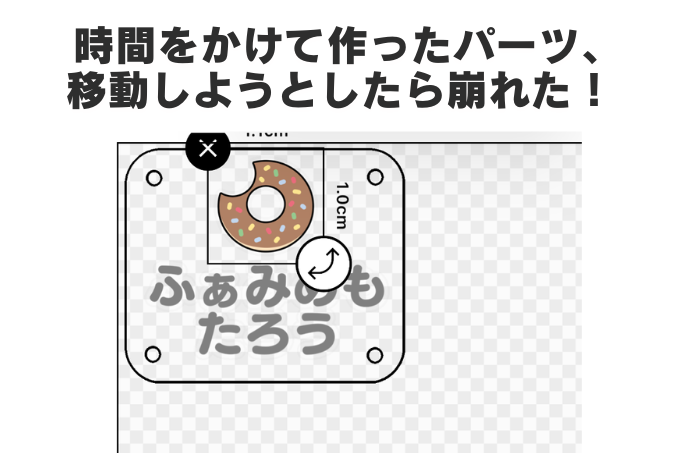

時間かけて作ったのに、移動させなきゃ!
そんな時に、グループ化が便利!
例えば、文字と写真を一緒にくっつけて移動できます。
画像を長押し
「グループを作る」を選択する
グループ化したいものをタップしていく
ACRY(アクリー)複製機能の使い方


パーツを選んだ状態で、画面下の複製ボタンを押すだけで同じパーツが出来上がります。



複製機能を使いこなすと超時短になります
次の章では、複製機能と、グループ化機能を使いこなした、
ファスナーチャームの作り方を画像付きで解説します▼
ファスナーチャームの作り方
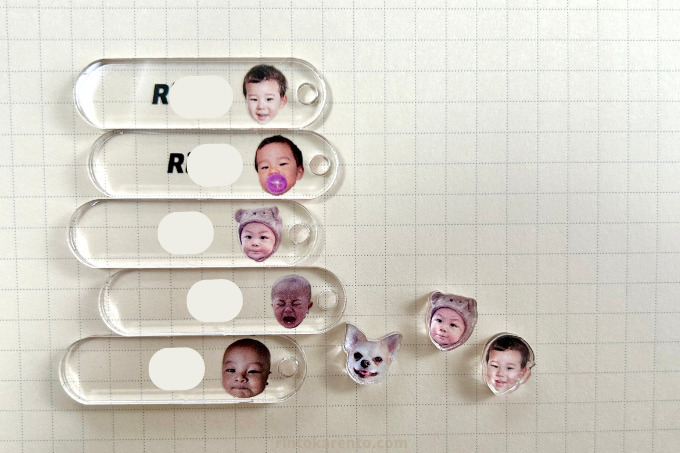
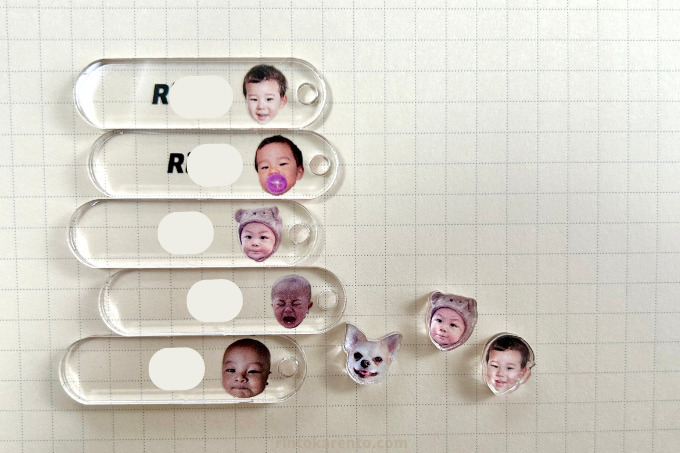
これは私が使っているリュックのファスナーチャーム。
革製なので、ボロボロになっていました。
ACRYなら、完成サイズがアプリ上に表示されるので、ほぼ元の皮部分と同じサイズ感で作ることができました。
グループ化と複製機能をコラボさせることで、時間はかけずに同じサイズのチャームを量産しています。
ACRY起動→「つくる」「アクリルプレート」
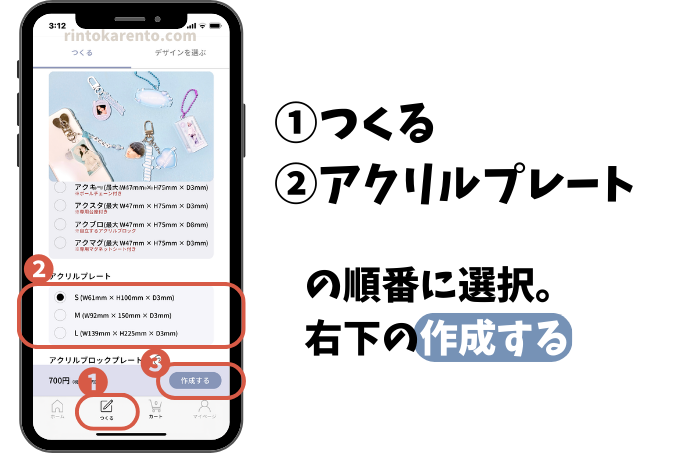
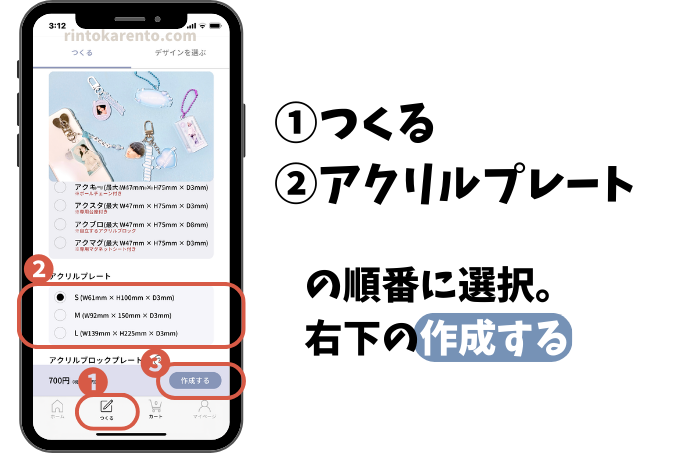
右下の作成するを選択。
一番上の新規作成を選択。
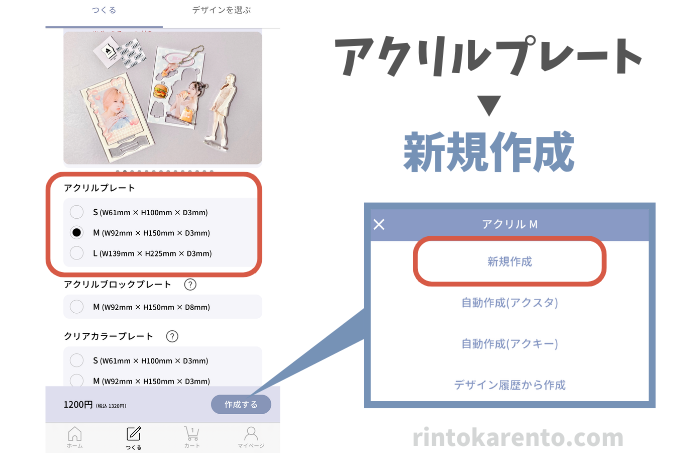
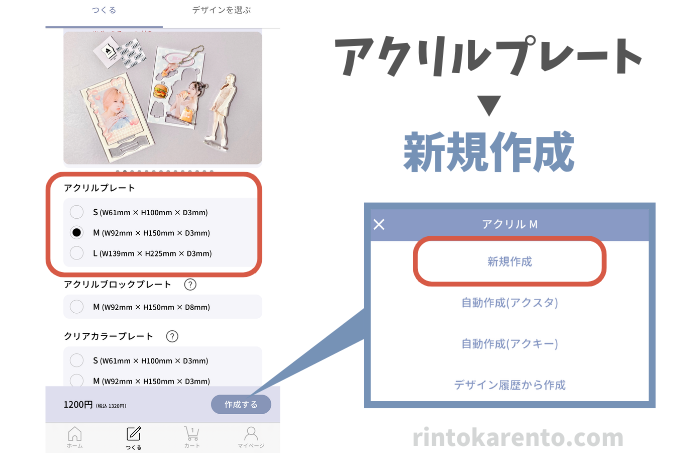
下のバーからクリアパネルを選ぶ
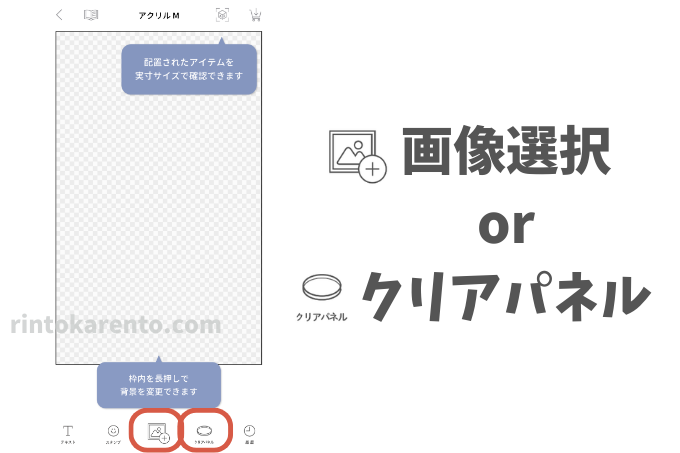
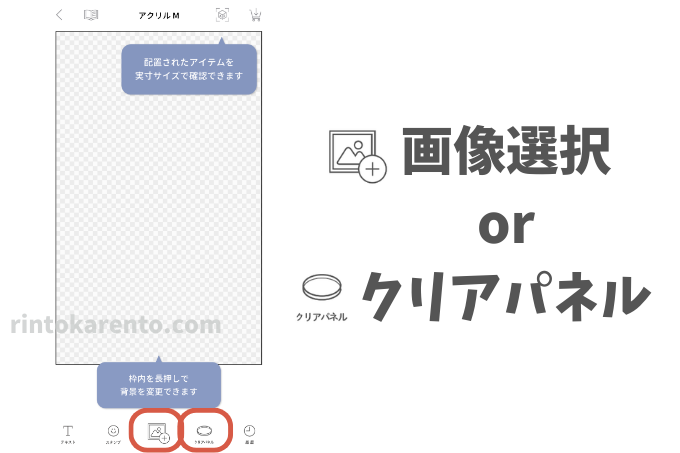
好きなクリアパネルを選んでOK。
四角いもののを選ぶと、プレート上に並べるときに隙間ができにくく、無駄がありません。
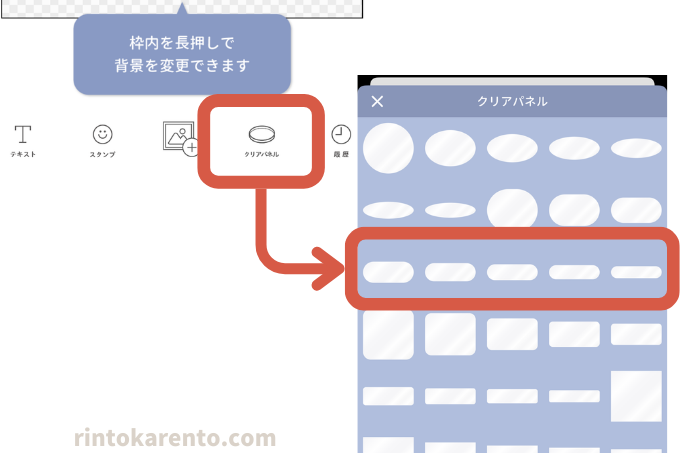
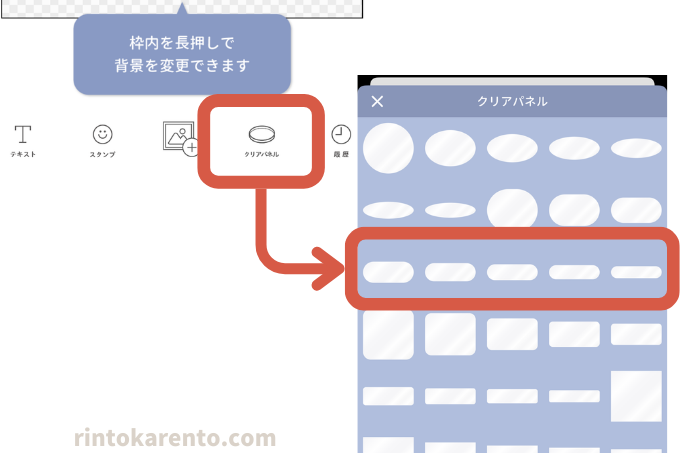
上から三段目、右から2つ目の角が丸い四角を選びました。
画像調整→右上のチェック
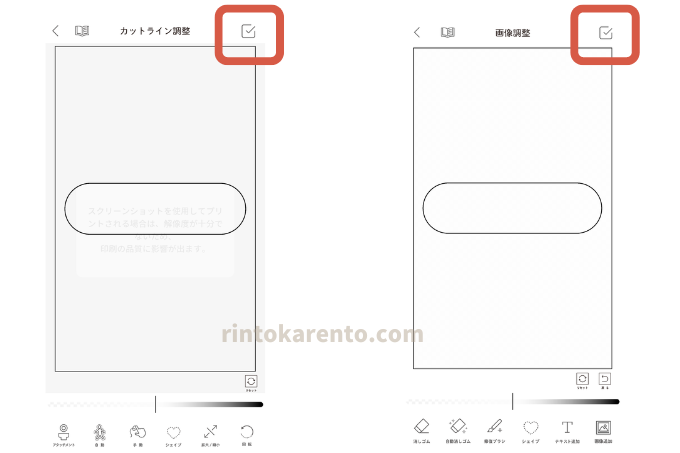
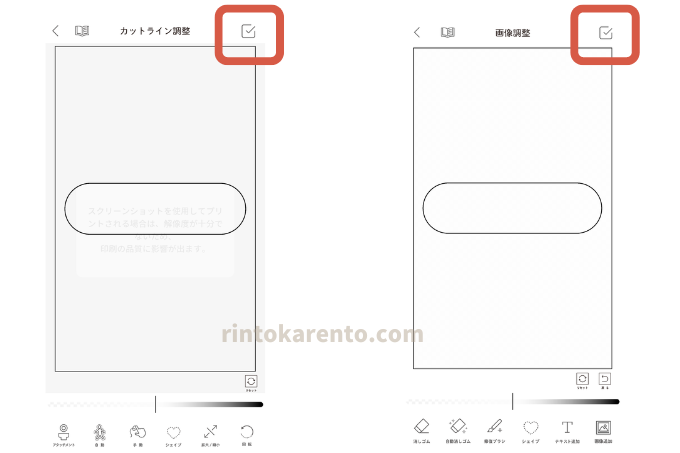
色々いじることができますが、まずは無視して、右上のチェック(完了)。
カットライン調整→右上のチェック
同じく無視してチェックを入れます。
右下の「拡大/縮小」でファスナーチャームのサイズを決める
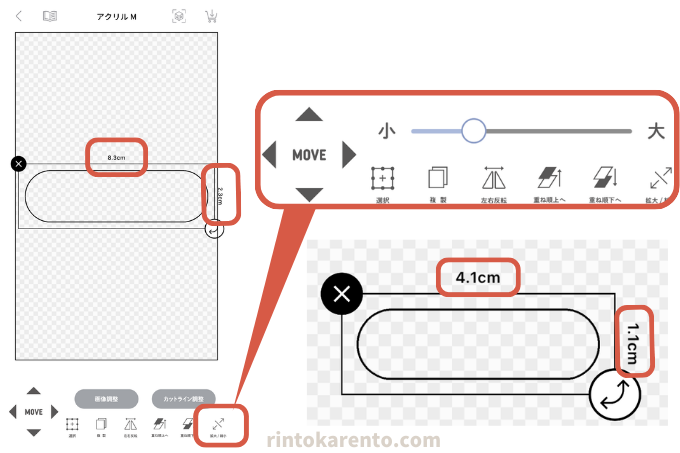
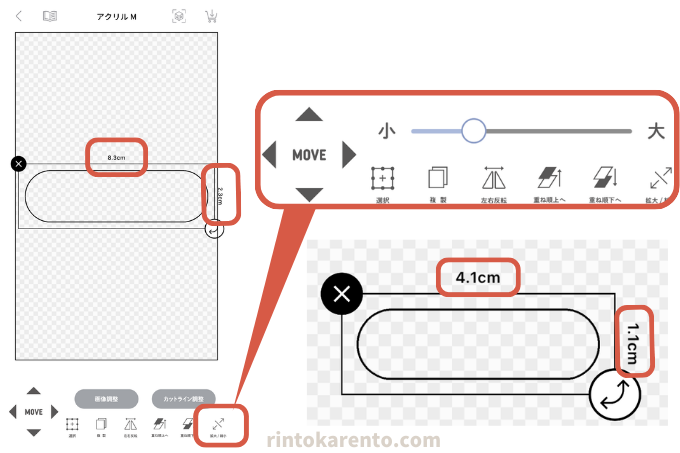
クリアパネルを選択した状態(縦横のサイズが表示されている状態)で
右下に「拡大/縮小」ボタンがあるので、そちらを選択するとスライダーが出てきます。
微調整をして、好みのサイズを目指しましょう。



私はマリメッコのbuddyのファスナーチャームを付け替えたかったので、
4.1cm×1.1cmに合わせました。
穴(アタッチメント)をつける
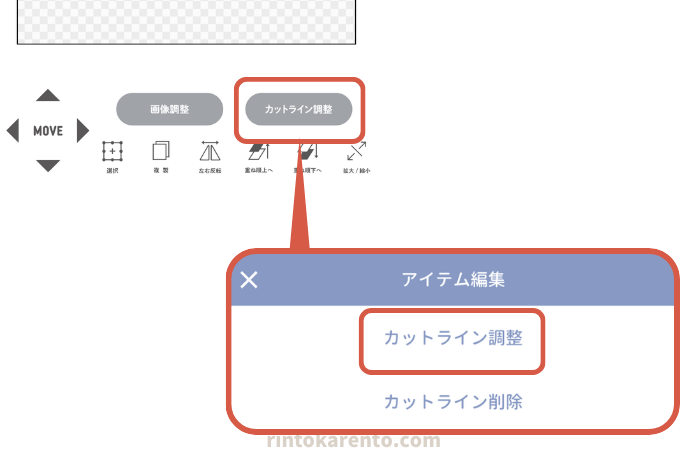
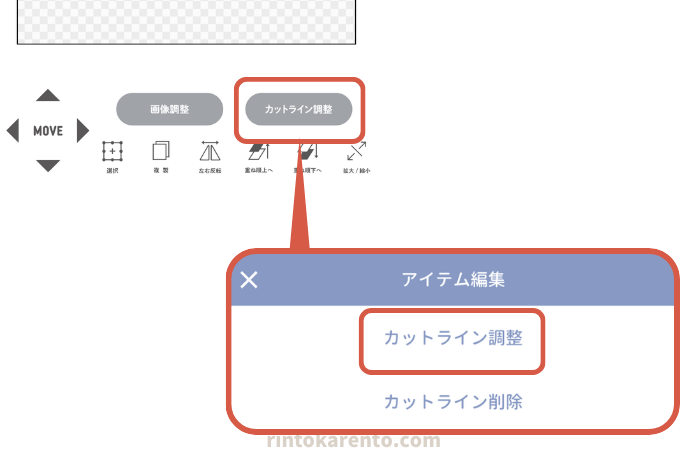
クリアパネルを選択した状態で右下の「カットライン調整ボタン」を選択。
「カットライン調整」を選択した後、
左下のアタッチメントボタンを押します。
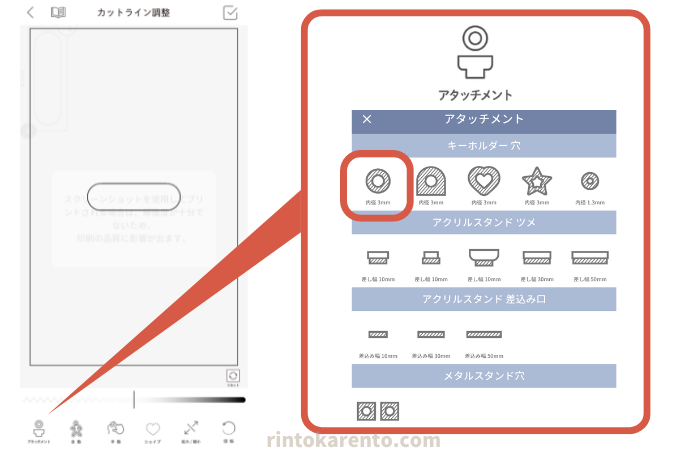
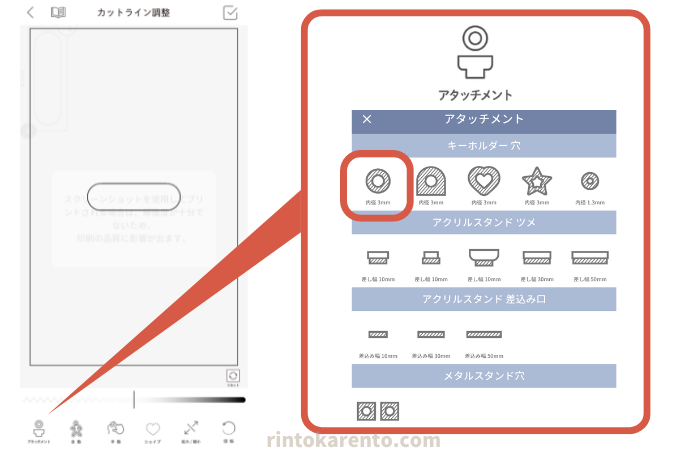
キーホルダー穴の一番左の丸いアタッチメントを選択。
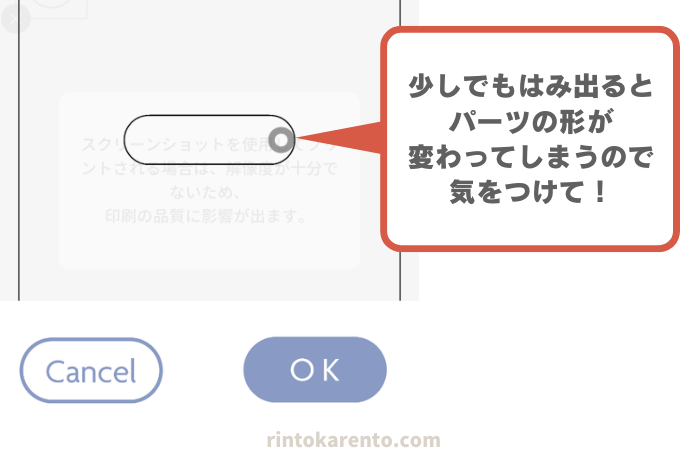
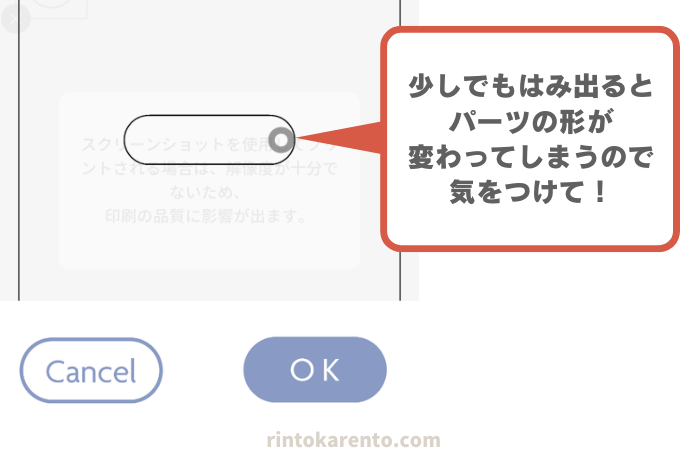
クリアパネルの中央に合わせてガイド(薄い線とバイブ)が出るので、
ガイドに従って端に穴をつけます。
少しでもはみ出ると、クリアパネルの形が変形するので注意
場所が決まれば「OK」→カットライン調整は右上のチェックを押す
下のバーの複製を選択→複製
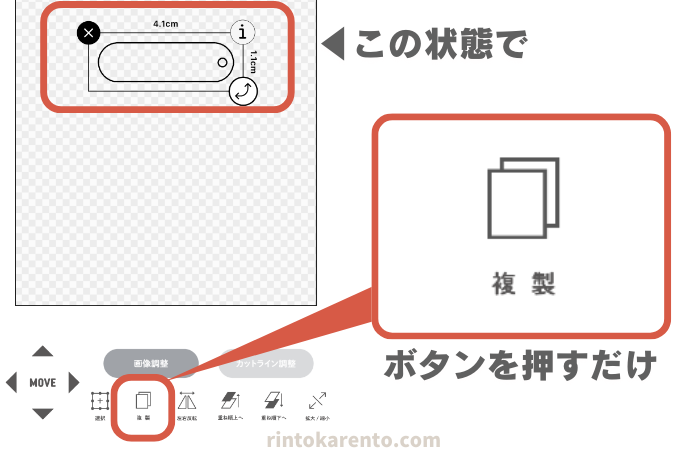
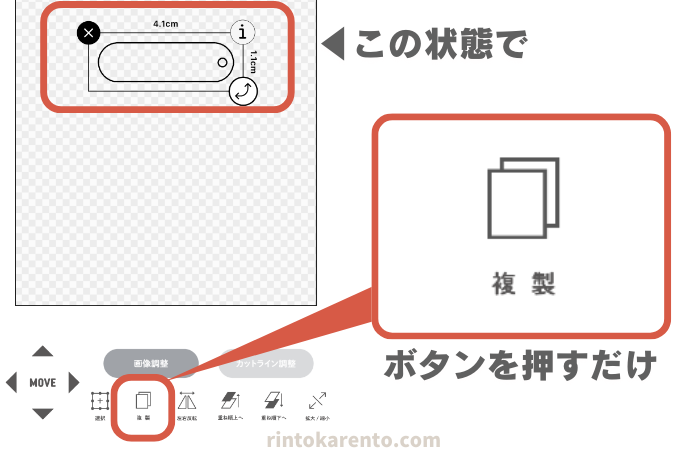
複製ボタンを押せば同じパーツが出現します。
クリアパネルの右下にある回転ボタンを使って90度回転させ、
プレートの上に詰めていきます。
グループ化したいパーツを長押し→グループを作る
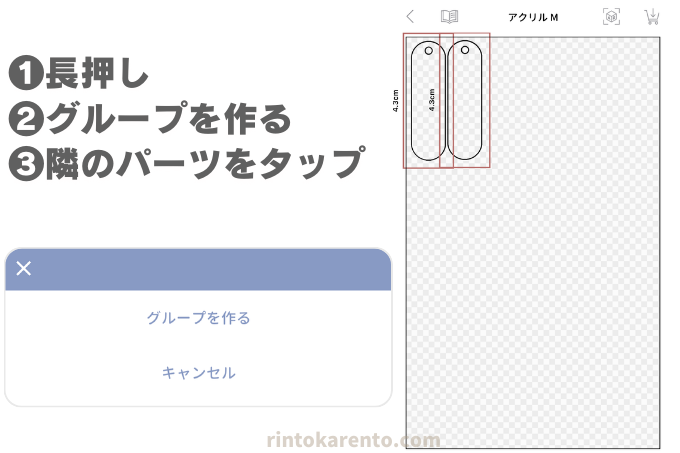
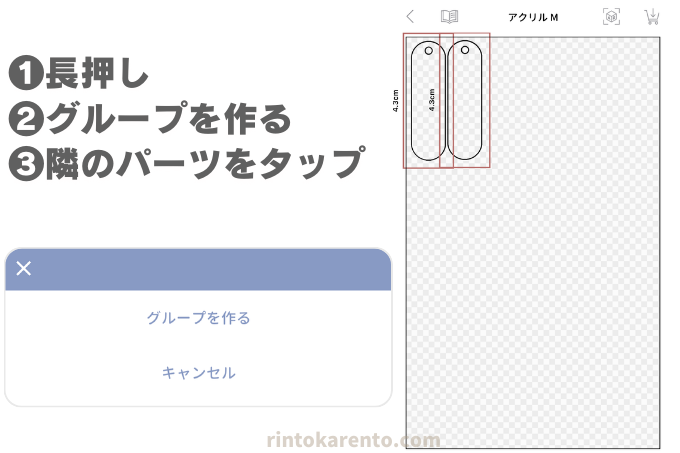
どちらかのパーツを長押しして画面下の「グループを作る」を選択。
グループ化したいもう一つのパーツを押すと、二つのパーツが赤い四角で囲まれます。
これでグループ化終了。
赤四角が出現している状態で、複製を押せば、一瞬で4つのファスナーチャームが完成します。
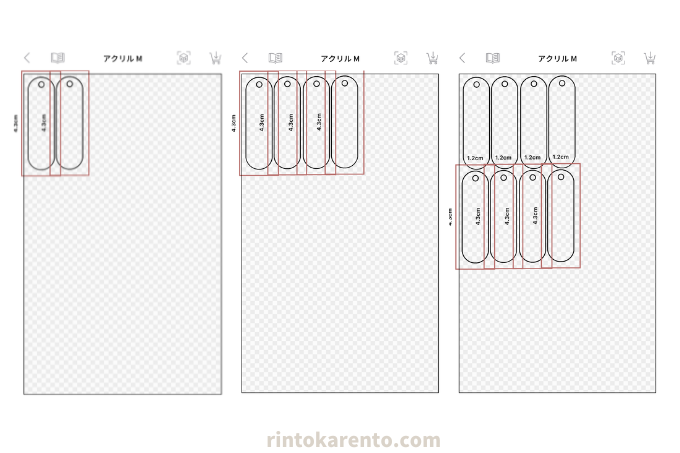
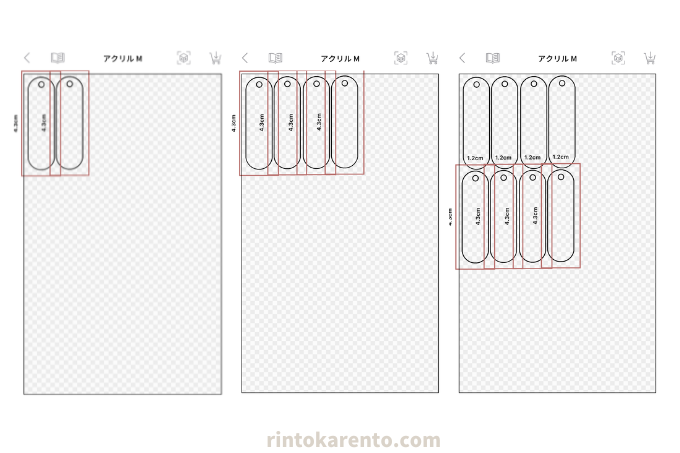
文字や画像を挿入する
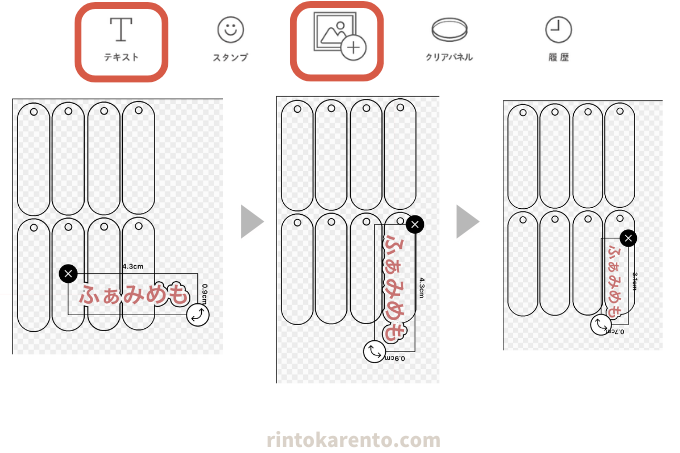
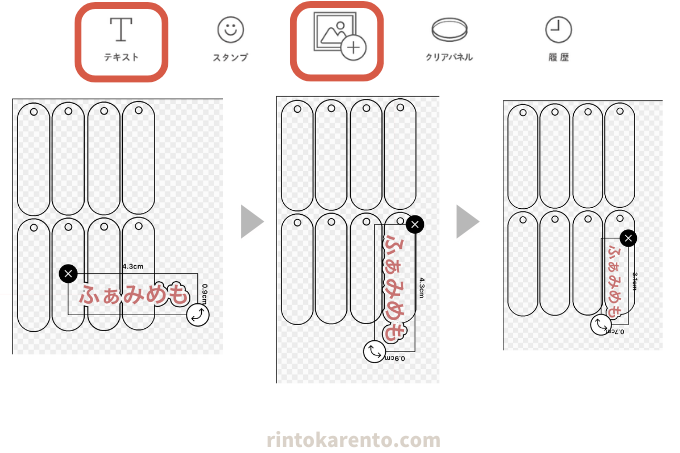
文字はテキストボタンから、
画像は真ん中の画像挿入ボタンから挿入できます。
サイズをクリアパネルよりも小さくなるように調整して向きを揃えて並べます。
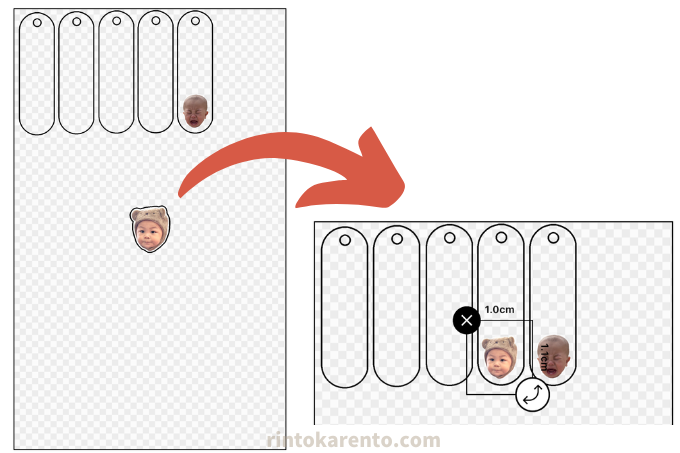
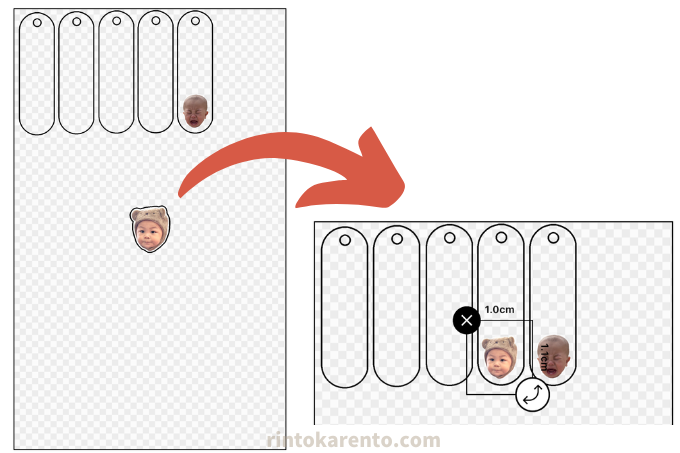
ACRYの機能を使いこなしてオリジナルグッズを作ろう!
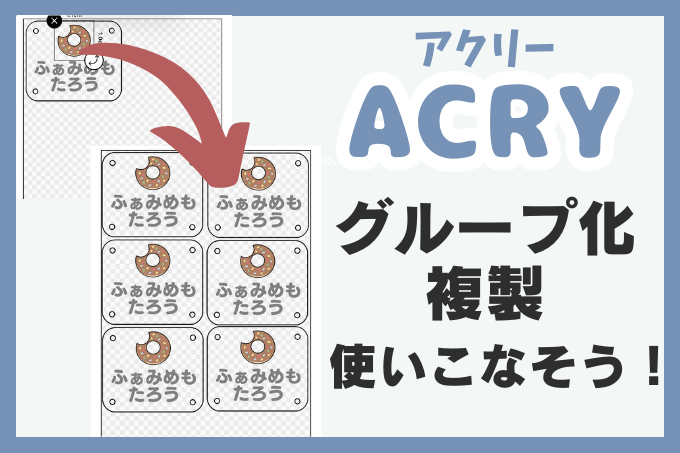
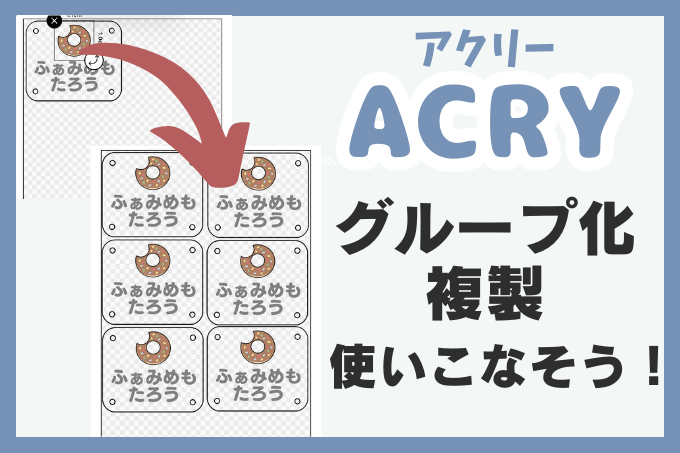
グループ化と複製を使うと、ACRY(アクリー)でグッズ作りをする幅がグッと広がります!
ACRYをもっと広めたい!楽しんでもらいたい!


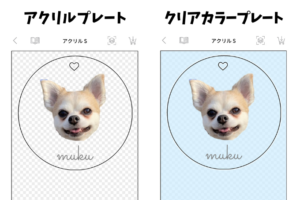
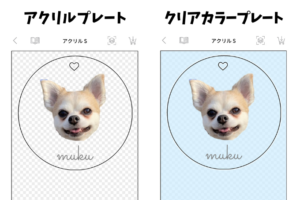




ここまでお読みくださりありがとうございました
役に立った!と感じてもらえましたら
#ふぁみめもをつけてSNSでシェアしてもらえると嬉しいです♪