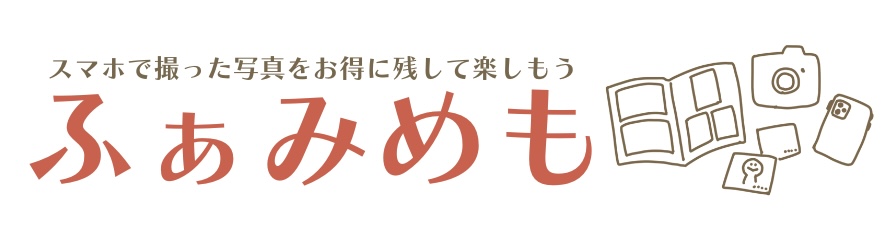フォトグッズを作るとき、頭に描いたままのデザインを作れると手元に届くのがより一層楽しみになります。
今回の記事では、アプリPhotoRoomとCanvaを使った、おしゃれな写真グッズデザインの作り方を徹底解説!

こどもの日のカブトを合成する方法
・・・Coming Soon
- PhotoRoomで写真を切り抜き保存
- Canvaに画像を取り込む
- 背景の色を変更
- イラスト素材・図形を挿入する
- 文字を挿入する
PhotoRoomで写真を切り抜き保存(背景透過)
メインの子供達の画像と、被せたいカブトの画像、背景に置きたい鯉のぼりの画像を用意します。
PhotoRoomで切り抜き、背景を透明にして保存しましょう。
PhotoRoomの操作方法は詳しくはこちら

Canvaに画像を取り込む
今回は、ME-Q(メーク)というフォトグッズ作成サイトで、タオルハンカチを作りたいため、
画像を新規作成する際「200mm×200mm」で画像を作成しています。
カメラロールもしくはアップロードをタップし、
PhotoRoomで切り抜いた画像を選択します。
背景の色を変更
今回は子供の日の画像のため、薄い青色にしました。
イラスト・図形を挿入する
花の線画は素材に「花 線画」と入力し、王冠マークがついていないものを選択。
左右に配置して調整します。
白い枠は図形の正方形の塗りつぶしを無しにして、枠線を白にしています。
文字を入力
母の日にぴったりの言葉を探し、テキストの中から上がブロック体で下が筆記体のテンプレートを利用しました。
画像を保存する
右上の共有ボタンをタップし、画像を保存します。
カメラロールを確認し、作った画像があればOK!
おつかれさまでした!
この画像を使って、アクリルパネルやマグネットを作るのがおすすめです
花束を合成する方法
ビフォーアフターはこんな感じ。
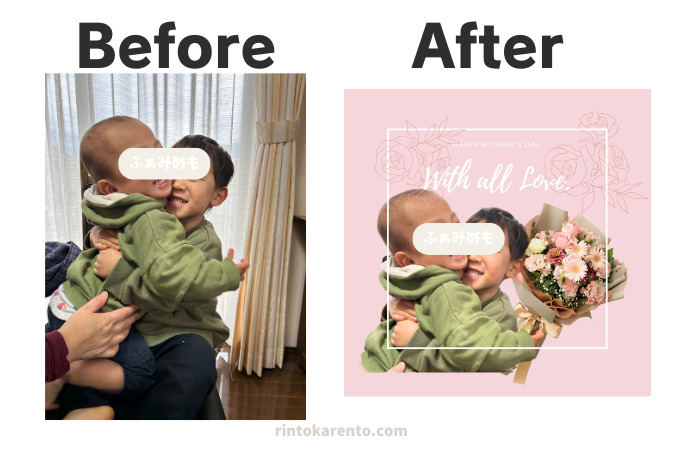
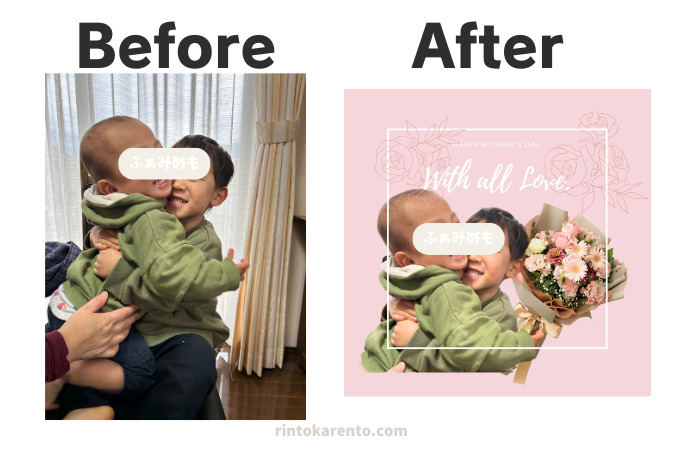
- PhotoRoomで写真を切り抜き保存
- Canvaに画像を取り込む
- 背景の色を変更
- イラスト素材・図形を挿入する
- 文字を挿入する
元の画像は、兄弟を支える大人の手が目立つ上、背景もごちゃごちゃしています。
周りを切り取り、一色の上に置くことで、目立たなくなります。
PhotoRoomで写真を切り抜き保存(背景透過)
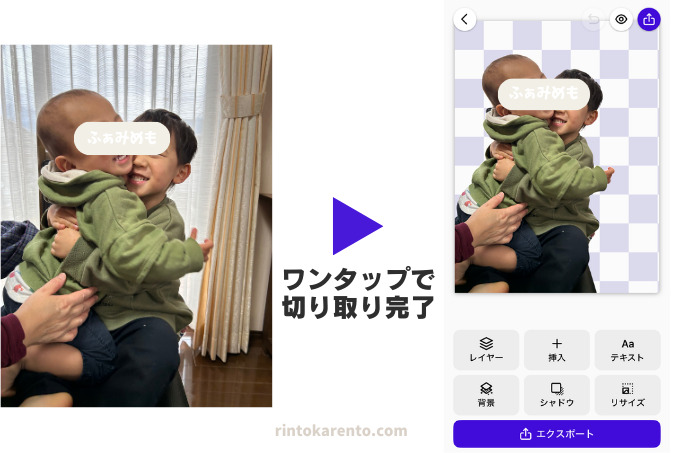
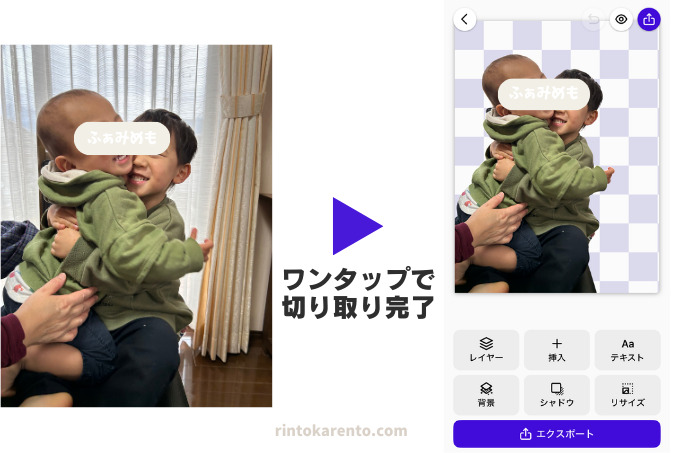
メインの子供達の画像と、手に持たせたい花束の画像を用意します。
PhotoRoomで切り抜き、背景を透明にして保存しましょう。
不要な部分は消しゴムで消しておくのがおすすめです。
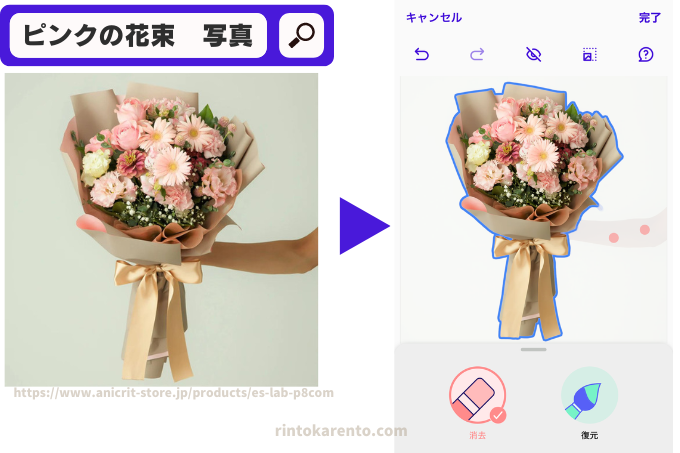
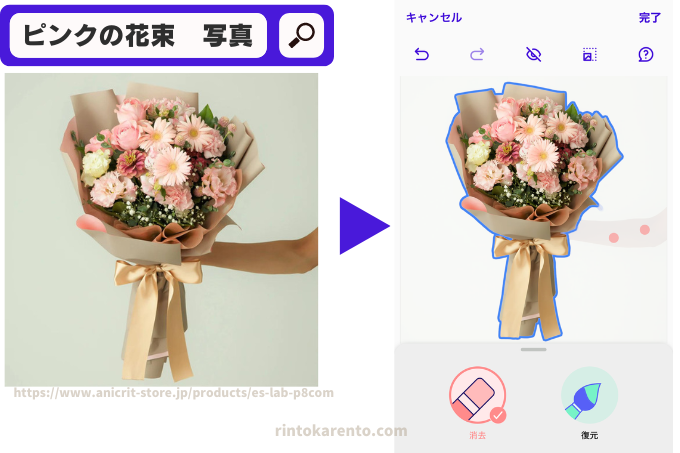
今回の花束の写真は、手が必要なかったので、手の部分をワンタップし(赤い点があるところ)
花束だけの画像素材を作りました。
PhotoRoomの操作方法は詳しくはこちら


Canvaに画像を取り込む
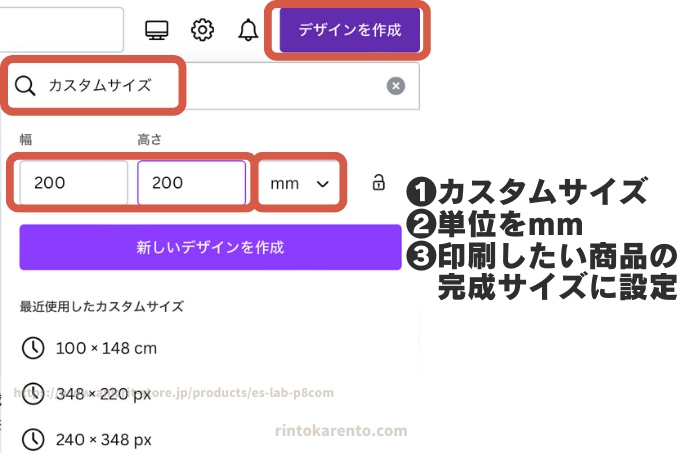
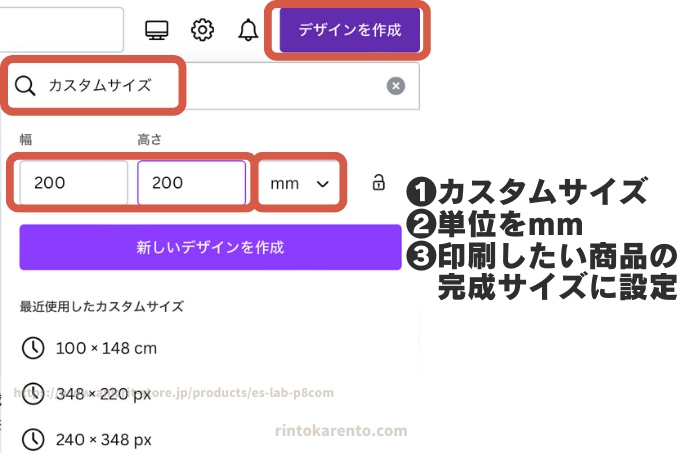
今回は、ME-Q(メーク)というフォトグッズ作成サイトで、タオルハンカチを作りたいため、
画像を新規作成する際「200mm×200mm」で画像を作成しています。
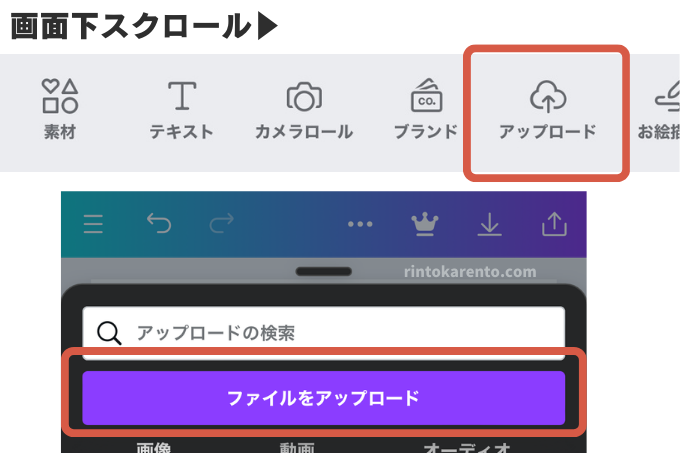
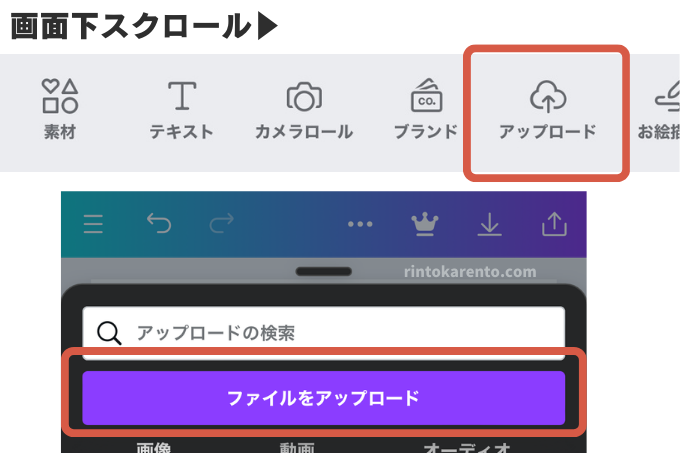
カメラロールもしくはアップロードをタップし、
PhotoRoomで切り抜いた画像を選択します。
背景の色を変更
今回は母の日用のタオルハンカチのため、薄いピンク色にしました。
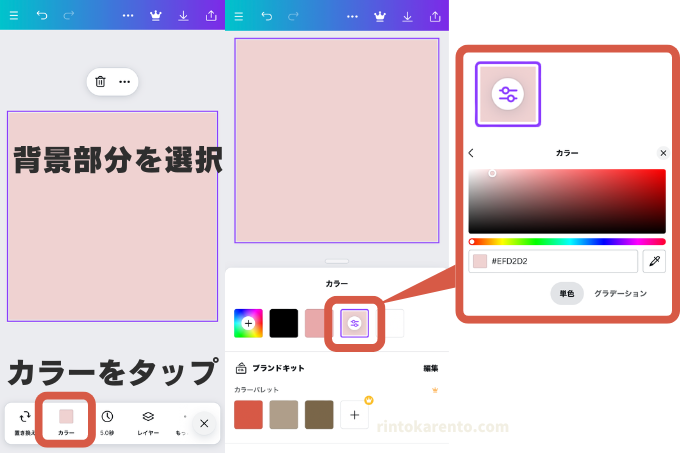
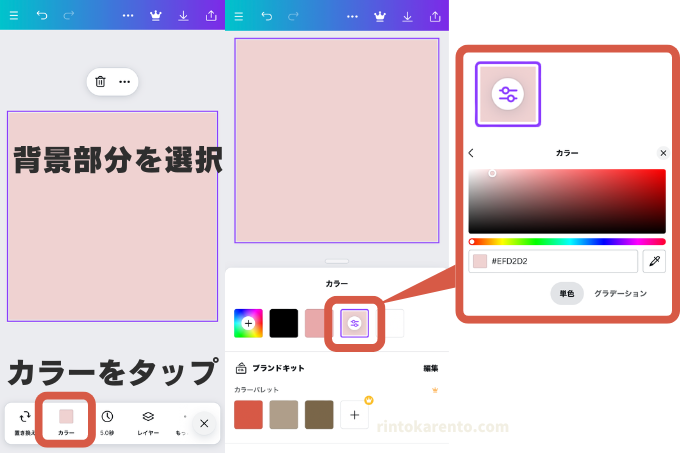
#EFD2D2
イラスト・図形を挿入する
花の線画は素材に「花 線画」と入力し、王冠マークがついていないものを選択。
左右に配置して調整します。
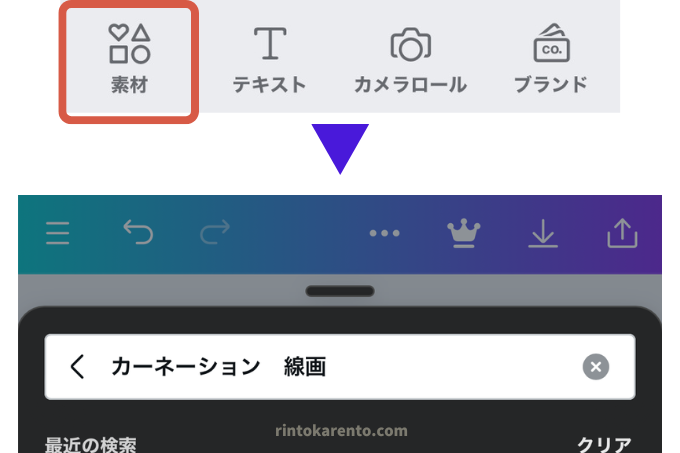
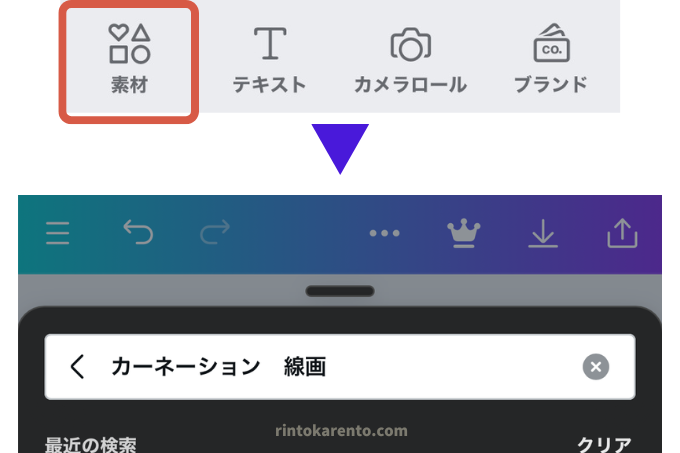
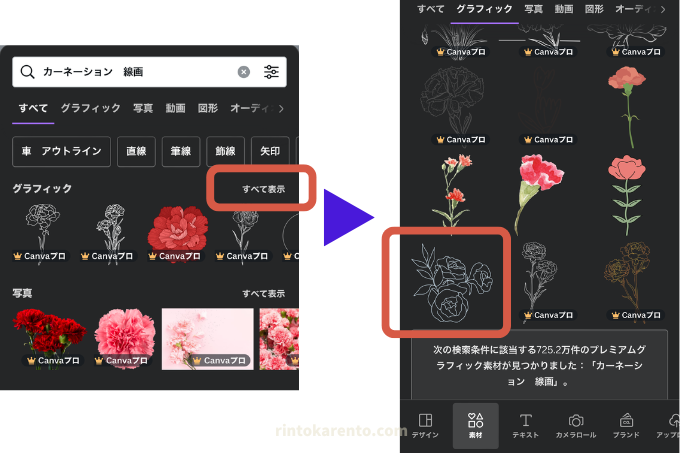
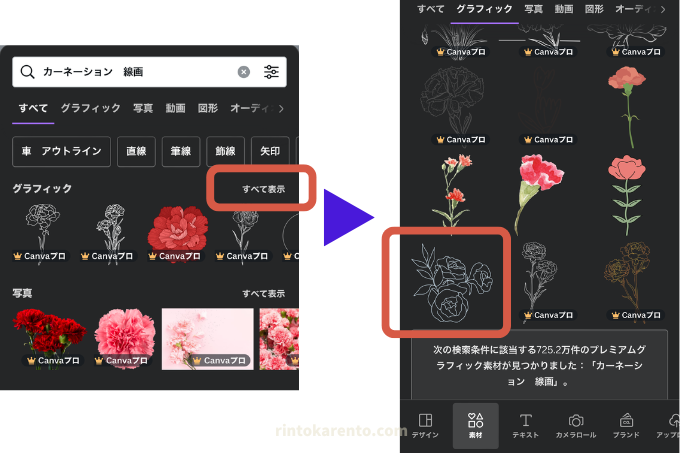
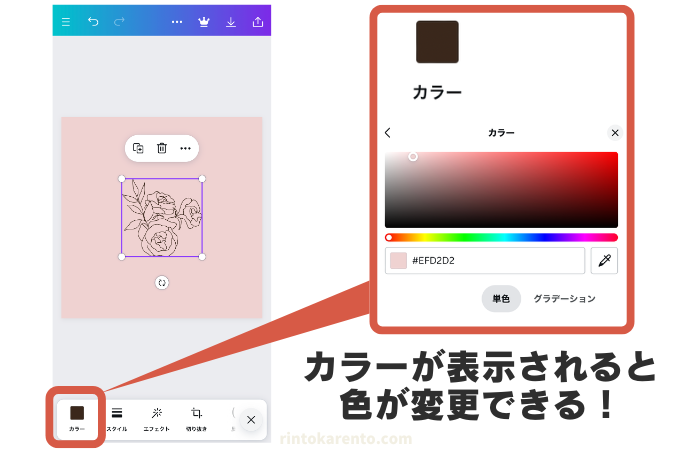
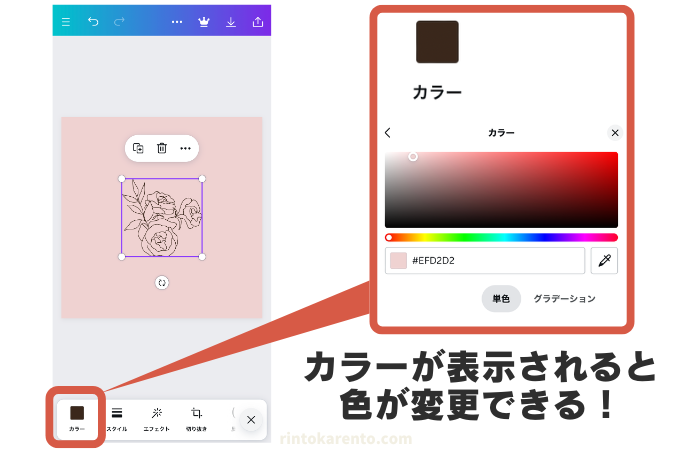
白い枠は図形の正方形の塗りつぶしを無しにして、枠線を白にしています。
文字を入力
母の日にぴったりの言葉を探し、テキストの中から上がブロック体で下が筆記体のテンプレートを利用しました。
画像を保存する
右上の共有ボタンをタップし、画像を保存します。
カメラロールを確認し、作った画像があればOK!
おつかれさまでした!
PhotoRoomとCanvaでフォトグッズをおしゃれにデザインする方法


アプリPhotoRoomを使い始めてかれこれ2年経ちますが、
これ以上に精度の高い無料切り抜きアプリを私は知りません。
使い慣れると、かなりデザインの幅が広がるので下のボタンからぜひ!ダウンロードして使ってみてください。
初めてダウンロードした場合は、無料で1週間トライアル利用ができます。
PhotoRoomのロゴが入らないので、使い勝手も◎。
トライアル終了後も、Canva上で使う時にはロゴを消す方法をシェアしているので、安心してお使いください!


ここまでお読みくださりありがとうございました
役に立った!と感じてもらえましたら
#ふぁみめもをつけてSNSでシェアしてもらえると嬉しいです♪