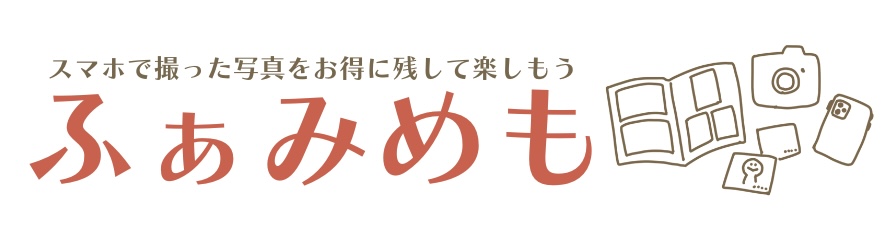2024年の干支は辰年。
年賀状の準備はいいですか?
最近はアプリも進化しているので、スタンプや文字入れがアプリ上で簡単にできてオリジナルデザインの年賀状を簡単に作れるようになりました。

最近だと画像の切り抜き機能がついているものも増えてきましたよね。
そこで、来年の干支に合わせて竜に乗っているようなデザインの年賀状を作ってみました。

切り抜き機能をうまく使うとこんな可愛い年賀状ができちゃいますよ〜!
精度の高い切り抜きをするためにはコツが一つ!
PhotoRoomアプリを使うこと。
これを使うだけで、
- すっごく簡単に
- 完成度高く
イラストに写真を合成することができます。
▼PhotoRoomについて詳しく知りたい方はまずこちら!読んできてください。


先に言っとく。すごいよ。革命起きてるよ。
竜に乗っているような写真を撮る方法
人物だけを切り取ってイラストに合成するため、まずは切り抜くもとの写真を撮影していきましょう。
何かしらにまたがって写真を撮ります。
我が家は、家にあった大きいクッションに子供たちを跨らせました。
布団を丸めたものや、ソファなどでも構いません。


後から切り抜くので、背景はこんなふうにごちゃごちゃしていても大丈夫。
撮影するときのポイントは、
- またがっている向こう側の足が見えないようにする
- 二人以上ならできるだけくっつく
- 右向きと左向き両方撮影しておく
この三つです。
兄弟で撮影する場合は、服の色みを揃えてあげると、年賀状のデザインが映えるようになります。
撮影した後は、こちらの記事を参考に色みやコントラストの調整をしておくと仕上がりがグッと良くなります。


PhotoRoomアプリで切り取り加工
まず、年賀状アプリ(スマホで写真年賀状)で切り取り機能を使うとどうなるのかを見て見ましょう。
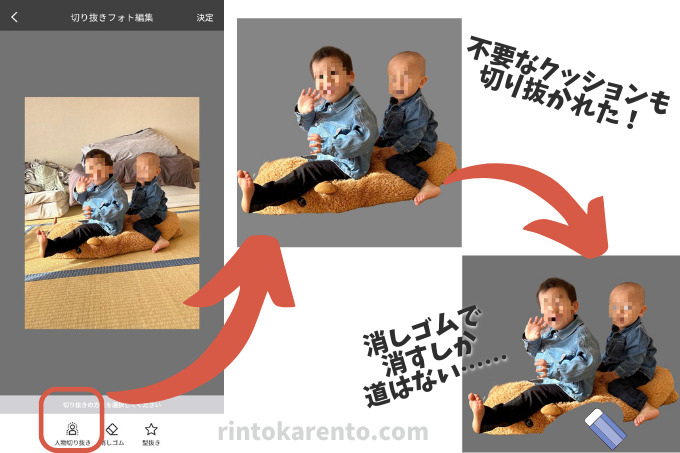
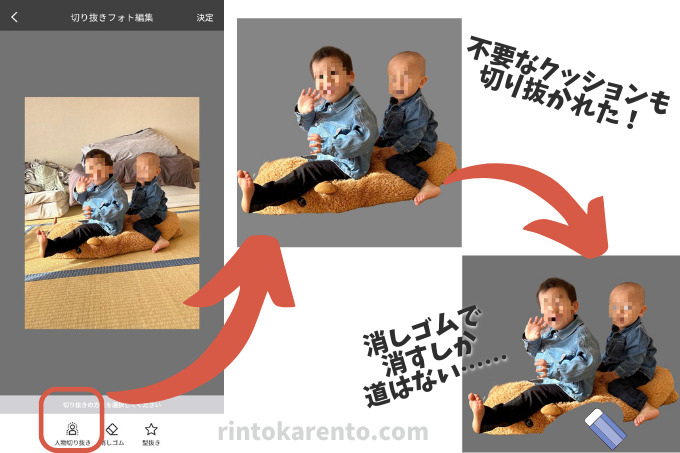
このように不要なクッションを切り抜かれてしまった場合、不要な部分は消しゴム機能を使って切り取っていかなければなりません。
クッションにかかった足やお尻など、フリーハンドで消しゴムを使うとガタガタになってしまいます。
PhotoRoomアプリを使ってみます。
ダウンロードは済んでいますか?まだの方は下のボタンからダウンロードしましょう。
アプリを起動したら、切り抜きたい写真を選択します。
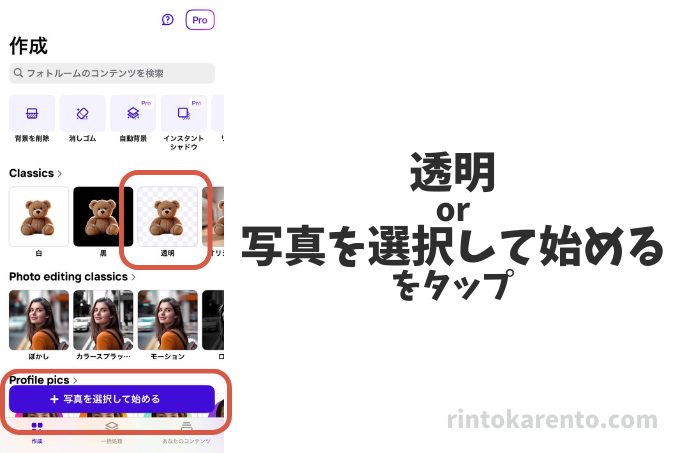
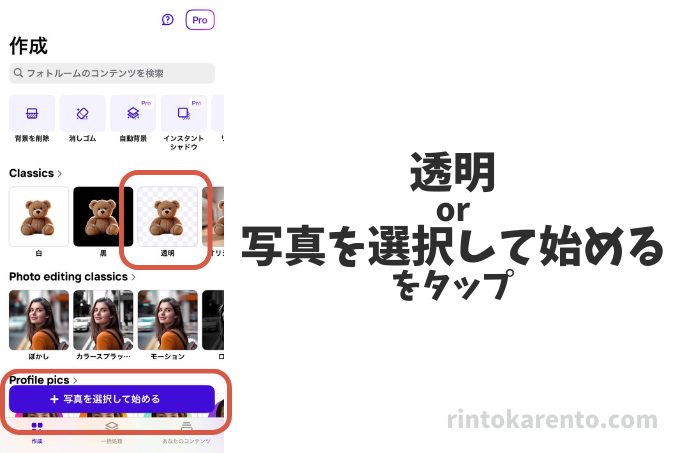
画像選択すると自動で切り抜きが始まり、スキャンするようなアニメーションが流れます。
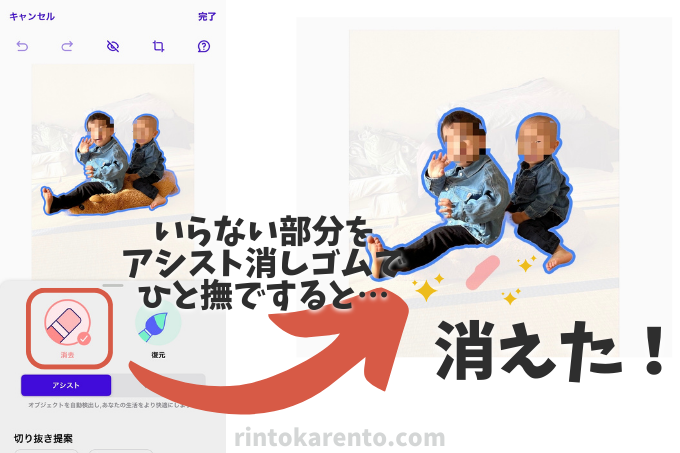
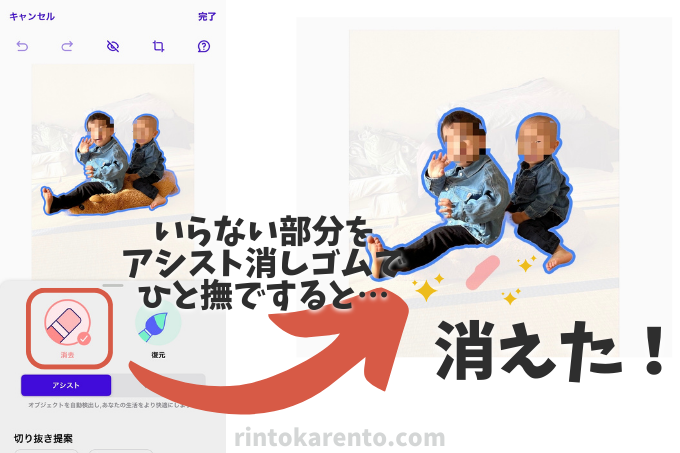
完了すると左のような画面に。
やはり、クッションが一部だけ切り抜かれているので、アシスト消しゴムで、不要な部分を少しなぞってみてください。
1秒でいらない箇所が消えます。
消せたら、右上の完了をタップ。
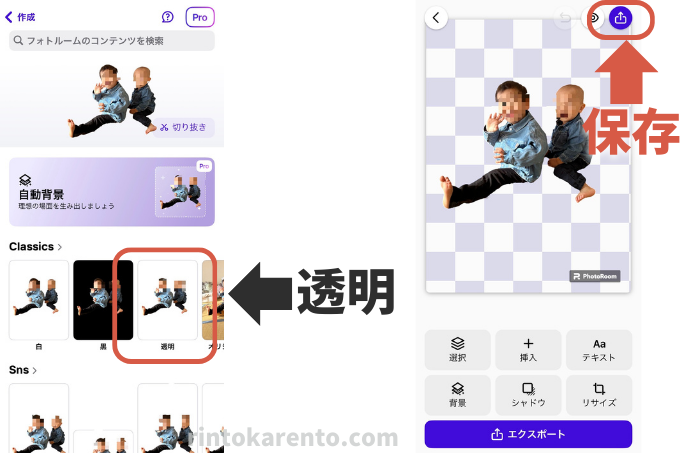
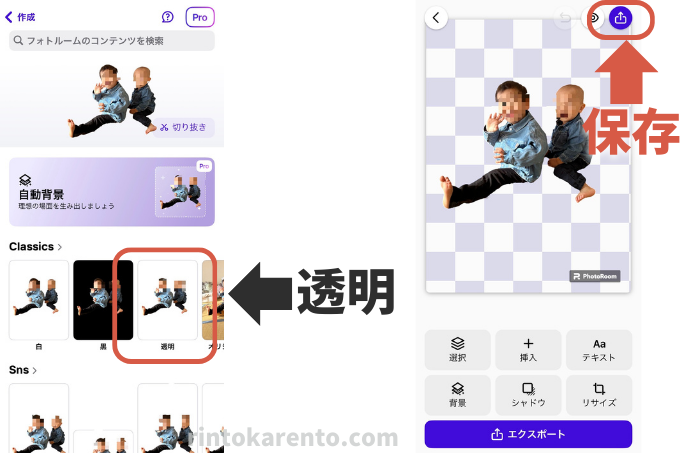
左のような画面になるので、透明と書かれた部分をタップ。
切り抜かれた画像のサイズを調整した後、右上の保存ボタンをタップします。
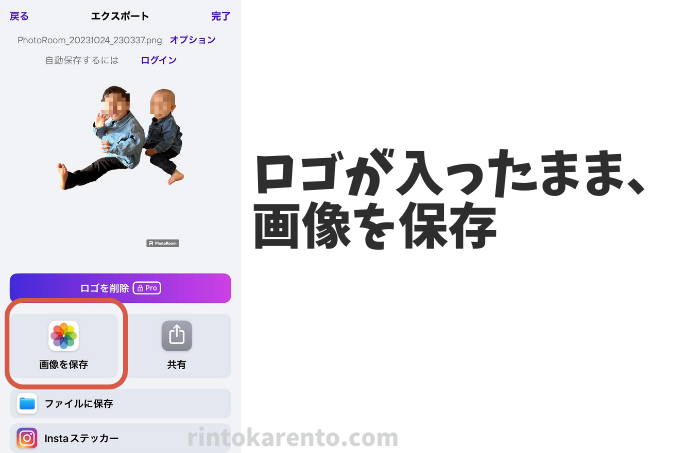
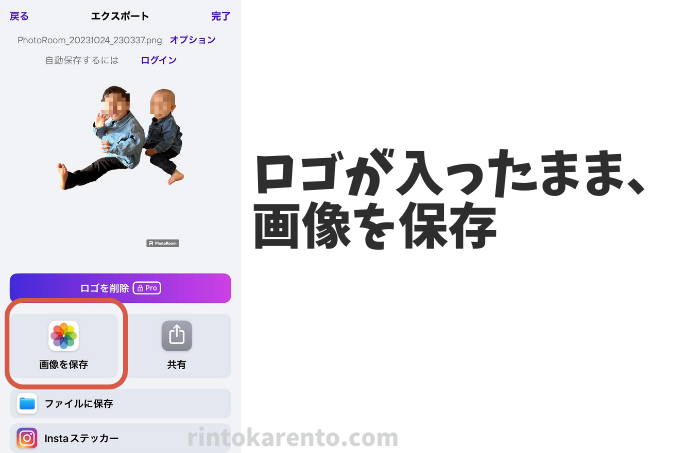
画像がカメラロールに保存されたら準備OKです。
年賀状アプリで作った画像を読み込む
ここまでお読みくださりありがとうございました
役に立った!と感じてもらえましたら
#ふぁみめもをつけてSNSでシェアしてもらえると嬉しいです♪