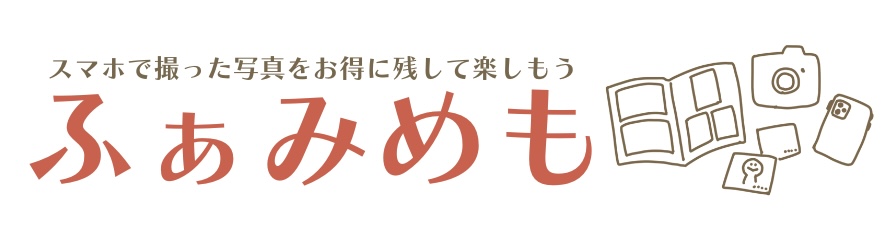この記事ではスマホ上で写真から顔だけを簡単に切り抜く方法をご紹介しています。
使うのはPhotoRoom(フォトルーム)というアプリ。
iOS・Androidともに対応している超優秀な切り抜きアプリです。
AIが自動で人物や動物と背景を判別して切り抜いてくれるのでものの3分もあれば顔だけ切り抜きが完了します。
切り抜いた顔写真を使ったグッズ案も当サイトに掲載しているので、ご活用ください。
写真から顔だけを切り抜く手順
背景を削除
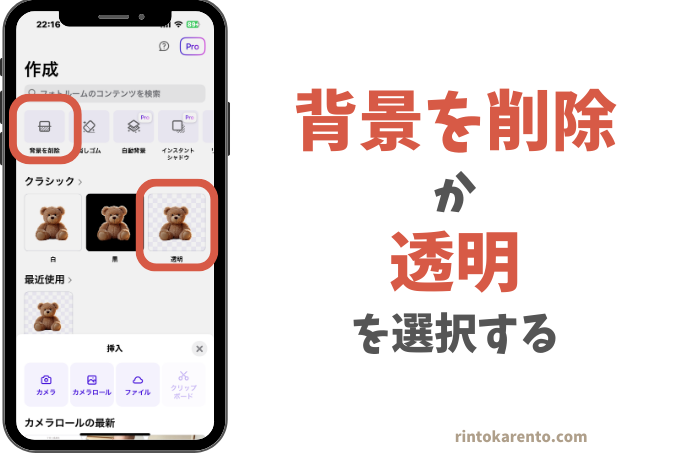
背景を削除か透明をタップしてください。
写真を選択する→切り抜きスタート
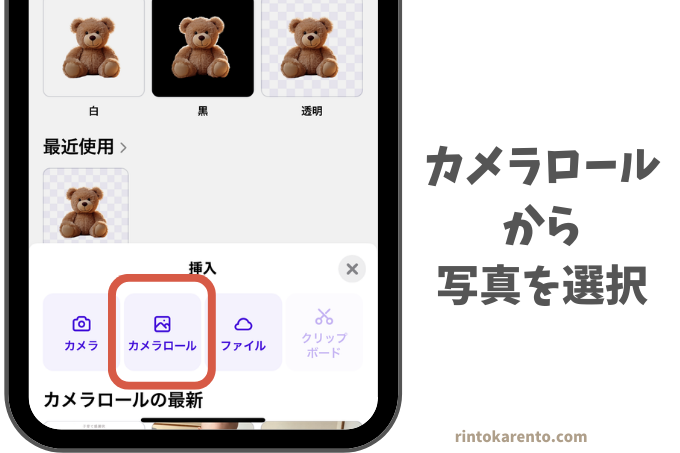
カメラロールから写真を選択します。
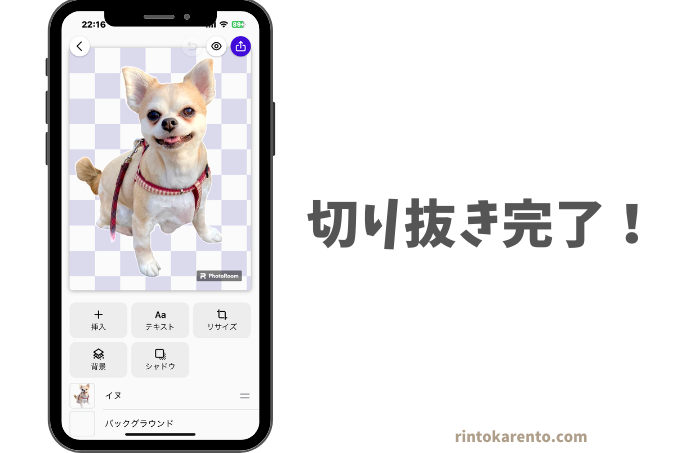
選択すると自動で切り抜きがスタート。

ここまで自動で1分かかりませんでした
マニュアル消しゴムで顔以外の部分を消す
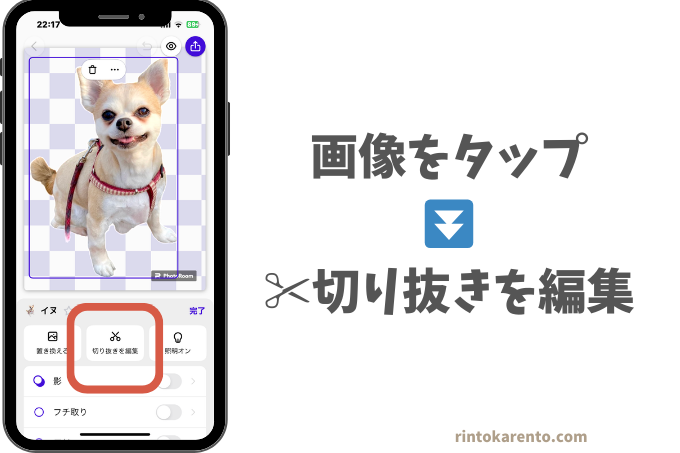
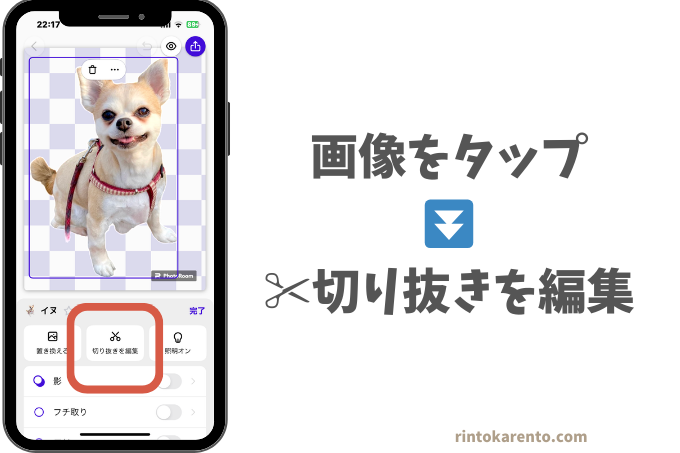
不要な体部分を消していきます。
ここからは手動ですが、背景が綺麗に切り抜かれているので一から消すよりも時短になります。
画像部分をタップすると紫の枠で囲まれ、下に編集画面が出てきます。
「切り抜きを編集」と書かれたボタンをタップしましょう。
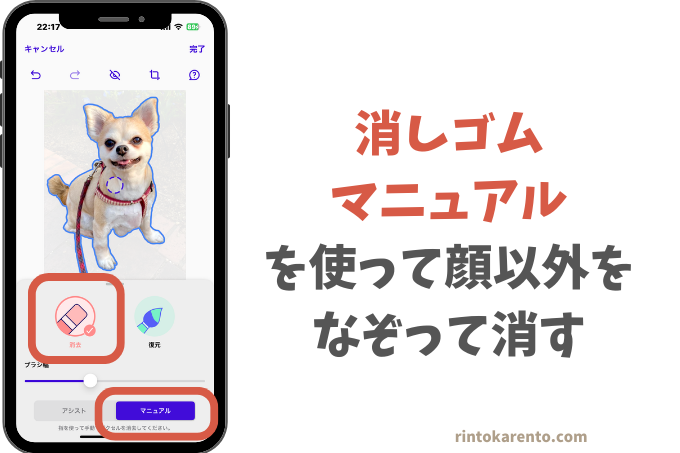
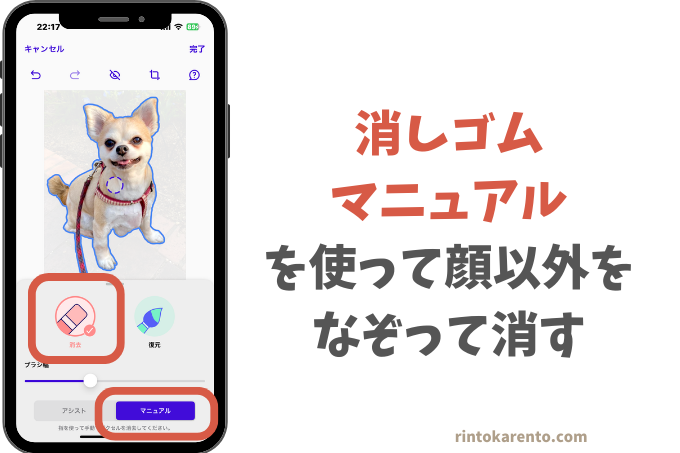
不要な部分を消したり、消えてしまった部分を復元できるブラシが出てきます。
今回は体部分を消すので、左の消しゴムを選択。
消しゴムにはアシストとマニュアルがありますが、今回はマニュアルを使いましょう。
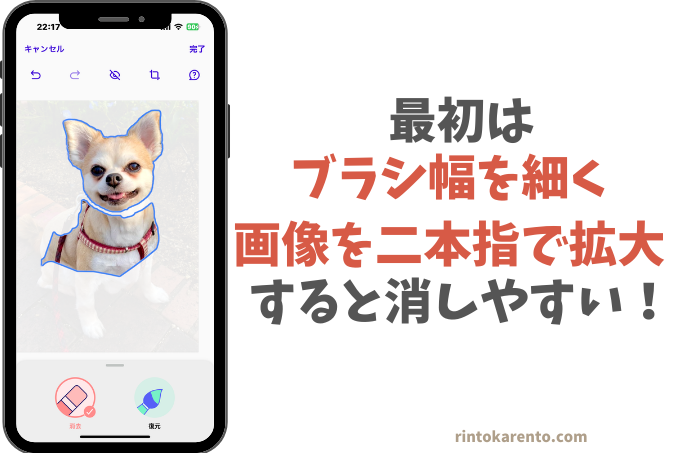
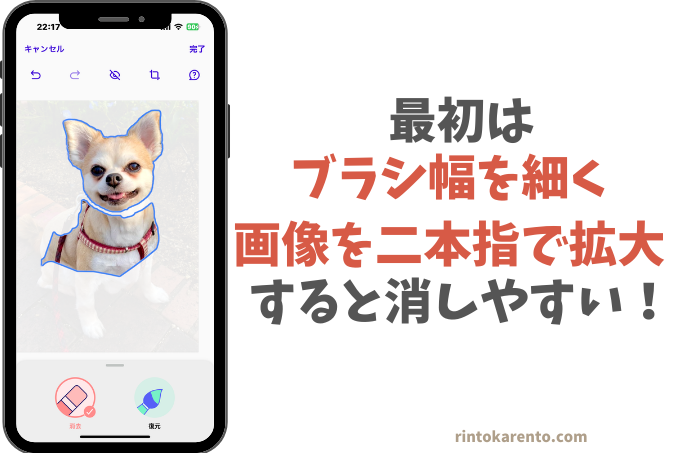
ブラシ幅を変えるスライダーがあるので、消しゴムを細目にし、顔の輪郭をなぞります。
ある程度大きい消しゴムでも消せるくらいになれば、大きい消しゴムで大胆に消していくと短時間で顔だけ切り抜けます。
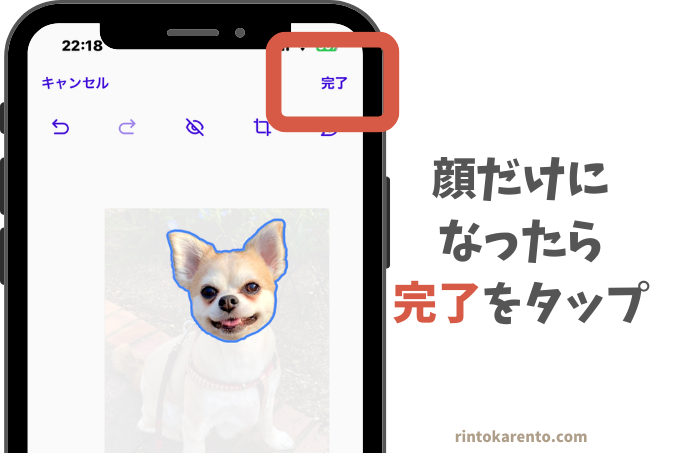
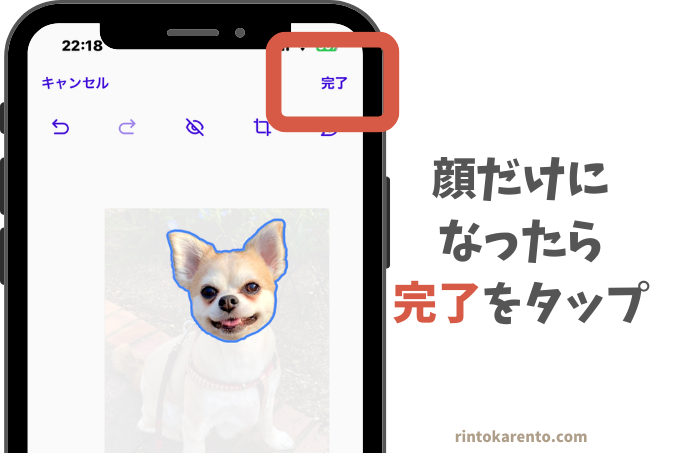
無事顔だけが切り抜けました。
右上の完了をタップします。
画像を保存
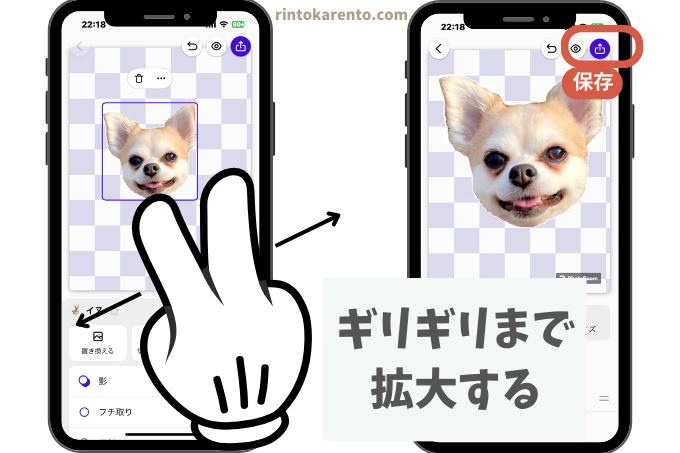
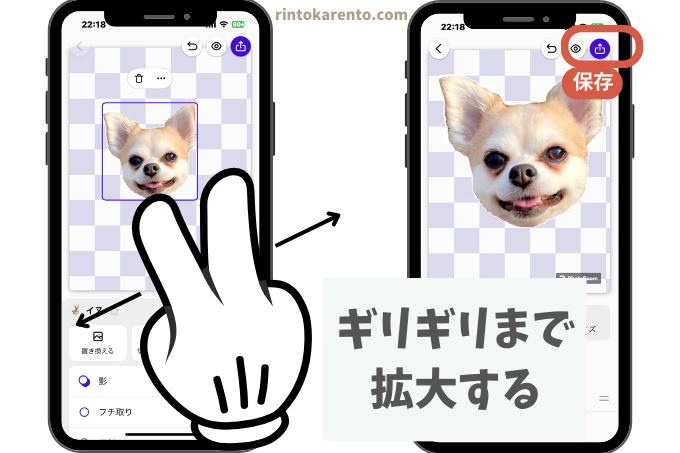
保存する際は、印刷物に使いたいので、画像の端が切れないギリギリまで拡大して右上の保存ボタンを押します。
顔だけを切り抜く時の注意・気を付けること
顔の切り抜きをするときには気を付ける点が2点あります。
PhotoRoom無料版のロゴを消して使う
PhotoRoomの無料版を使うと、保存した画像の右下にロゴが入ってしまいます。
使用するアプリ・サービス上で消したり、iOSの写真機能で消したりしてください。
▼ロゴの消し方はこちらの記事に詳しくまとめています





一度覚えると簡単なので、一度読んでみてくださいね
印刷物に使用する際は画質・解像度に注意
スマホで撮影した画像を比べると以下のように画像サイズが変わりました。
| 元画像 | 切り抜き後 |
| 3024×4032 1.3MB | 1800×2400 3.5MB |
LINEで送ってもらった画像などは、画質が落ちているので印刷物に使用する際は引き延ばして使うのは控えましょう。
切り抜いた画像を使ってオリジナルグッズ作りをしよう
顔だけを切り抜いた画像を使うことで上のようなおしゃれなオリジナルグッズを作成することができます。
今回は愛犬の写真を切り抜きましたが、お子さんの写真を顔だけ切り抜いて使うのもおすすめです。
▼愛犬グッズ・うちの子グッズのおすすめ商品をまとめています


▼アクリルグッズを作るならこちらの記事をお読みください


ここまでお読みくださりありがとうございました
役に立った!と感じてもらえましたら
#ふぁみめもをつけてSNSでシェアしてもらえると嬉しいです♪