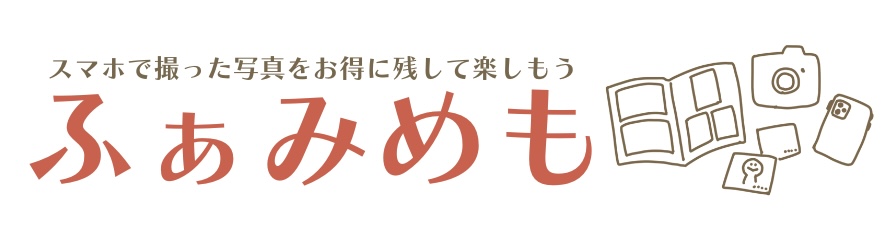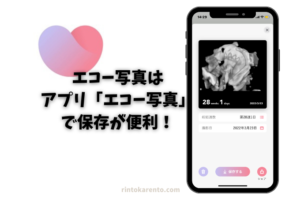子供の写真を撮りたいけど動き回って撮れないよ!!!
こんな悩みを解決します。
iPhoneで動画を撮影してからスクリーンショットを撮れば、動き回ってなかなかいい写真が撮れないお子さんを静止画に収めることができます。
iPhoneユーザーの方に向けて、動画から写真を切り出す手順と動画から写真を切り出すメリットをお伝えします。
iPhoneで動画から写真を切り出す手順
動画を撮影する
通常のカメラで動画を撮影します。
静止画として残す前提で動画を撮影する場合のポイントはこちら
- 近くで撮影する(拡大すると画質が荒くなるため)
- できるだけ長尺で撮影する
- 明るい場所で撮影する(レタッチにも限度があるため)
動画を再生する
写真にしたい瞬間を見つけるため、動画を再生します。
一時停止ボタンを押し、下のバーを横にスクロールするとコマ送りのように再生されるので、
ベストなタイミングで動画を停止しやすいです。
スクリーンショットを撮る
Face ID搭載のiPhoneでスクリーンショットは、
音量ボタンの上側(左)と、電源ボタン(右)を同時に押すことで撮影できます。
トリミングする
スクリーンショットを撮影すると、周りに不要なものが含まれているので、
編集機能を使ってトリミングします。
- 右下の四角いアイコンをタップ
- 四隅の鍵カッコをスライドして不要な部分を切り取る(トリミングする)
詳しいトリミングの仕方については、別の記事に詳しくまとめています。
なんとなく撮った写真も、トリミングすることでぐっと印象を変えられることもあるので、覚えていて損はありません。
画像編集(レタッチ)する
動画から切り取った写真は、光の具合や色を少しいじって画像編集するだけでカメラで撮影したような写真にすることができます。
詳しくはこちらの記事に書いていますのでお読みください。
動画から切り出した写真の画質
普通にスマホのカメラで撮影した画像と比較するとこんな感じ。
ぱっと見では違いはわからないはずです。
| 通常撮影(iPhone 11pro) | 動画から切り出し | |
|---|---|---|
| 画像サイズ | 2573×3431 | 1125×1500 |
| ファイルサイズ | 1.5MB | 6.5MB |
| 画素数 | 9MP | 2MP |
| ファイル形式 | HEIF | PNG |
画像サイズは後からトリミングで変更することができます。
動画から切り取った写真をプリントアウトしても、画質が荒いと感じることはほとんどありませんでした。
動画から静止画を切り出すメリット|スタジオで動画を撮影
動画から静止画を切り出す方法を押さえておくことで、よりよい場面を撮影することができるようになります。
- 動き回る子供のベストショットを連射するよりよく撮れる
- 写真撮影不可のスタジオでの写真を残せる
- 動画も一緒に残せる
息子が某写真スタジオに撮影に行った際、動画から切り出した写真はこちらです。


多少の荒さは気になりますが、フラッシュが焚かれたタイミングでスクリーンショットを撮影することで、小さく印刷する分には全く問題のない写りになっています。
撮影時は、撮り直しを提案されるほど泣きじゃくっていた息子ですが、動画から写真を切り出すことでスタジオからもらったデータよりもいい写真が手元に残りました。
動画撮影が許可されているスタジオで写真撮影がある場合は、しっかりスマホの容量を空け動画を撮影しておくことをおすすめします。
写真データは選択した商品しかもらえない場合が多いので、この方法を使うことで購入していない衣装でのデータを残すことができます。
また、動画を切り出して作成した写真はACRY(アクリー)やME-Q(メーク)などのサイトを活用することでオリジナルグッズを1個から作成することもできます!




ここまでお読みくださりありがとうございました
役に立った!と感じてもらえましたら
#ふぁみめもをつけてSNSでシェアしてもらえると嬉しいです♪