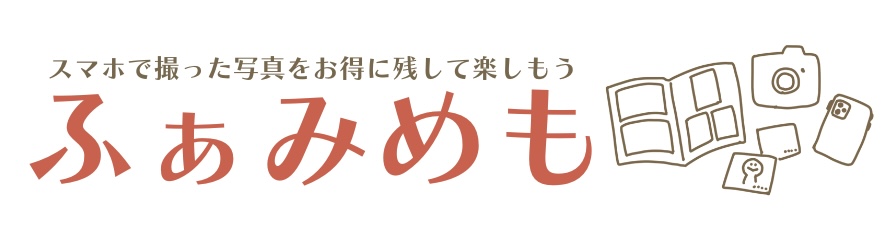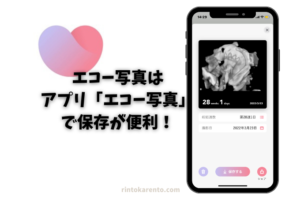子供の成長記録をサクッと簡単にムービー(動画)にしたいんだけどどうしたらいい?
難しいことは分からない!
そんな悩みに答えます。
子どもの成長記録を残したいiPhoneユーザー向けに、動画作成の仕方を解説します。
難しいアプリ操作は必要なく、全ての操作の写真を掲載しているので、この記事を読みながらすぐに短い動画を作成することができます。
私は、アプリ「みてね」で自動作成してくれる1秒動画を1歳児の息子と一緒に楽しんでいます。
オムツを替える時に過去の動画を見せたり、昼寝の前に布団に転がりながら一緒に見たり、スマホで手軽に動画を見られる今だからこそできる楽しみ方です。
スマホで撮った子どもの写真や動画をかんたん共有、整理。家族で楽しく会話したり成長をふりかえることができます。
アップロードされた動画や写真を1秒ずつ切り取り、繋ぎ合わせたムービーが季節ごとに届きます。お子様の成長の様子がギュッと詰まった感動ムービーができあがります。
参考:みてね公式サイト
音楽にのせた振り返りムービーを見ると、懐かしい気持ちになります。
しかし、「みてね」で作成してくれる動画は3ヶ月ごとに1本のみ。
もっと我が子の成長動画を見たい!!!でも、動画どうしをつなげたり、必要な写真を選択したり音楽をつけたり・・・動画作成の行程はできるだけ省きたい。そんな自分のわがままを叶えるための方法を見つけたので、同じような悩みを持つパパママにも伝えたくてこの記事を書きました。
結論から言うと、本記事で紹介する2つの方法を使えば、無料・自動・簡単に子どもの成長記録ムービーを作成することができます。
このページを開きながら、さっそく動画作りを始めてみましょう。
無料・自動・簡単にiphoneで動画を作成する方法2つ
iPhoneで動画を作成する方法は、
- メモリー作成機能を使って作成する
- スライドショー機能を使って作成する
この二つの方法です。
それぞれメリットとデメリットがあるのでみていきましょう。
とにかくやり方が知りたいんだけど?
と言う方は、飛ばして読んでくださいね。
⇒メモリー作成機能で動画作成する方法
⇒スライドショー機能で動画作成する方法
メモリー作成機能を使った場合のデメリットとメリット
動画に入れたい写真や動画を選べない- 位置情報をONにしておかないとまとめた動画が自動作成されない
- 異なる日の写真が混ざる場合もある
- エフェクトがおしゃれ
- ミュージックに合わせて画像が切り替わる
- 長すぎる動画もベストな場面を切り取って動画作成してくれる



動画に入れたい写真や動画を選べる方法を見つけました。
現状では、こちら「for you機能を使った動画作成」の方が簡単かつおしゃれに仕上がります。
スライドショー機能を使った場合のデメリットとメリット
- 保存機能がないので、画面録画をする必要がある
- エフェクトが少ない。
- 良くも悪くもスライドショー
- 動画が長いと間伸びする
- 写真・動画を選べばすぐに作成ができる
- エフェクトが少ないため、迷わず作成できる
iPhoneのメモリー作成機能で動画作成する方法
for you機能とは、iPhone上のAIが撮影日・位置情報・被写体などから判断して、
写真を分類・動画を作成してくれる機能です。
まずはこのfor you機能を使った動画作成の仕方を見てみましょう。
写真アプリからfor youページへ行く
iPhone写真アプリを開くと下の方にこのようなアイコンが表示されます。
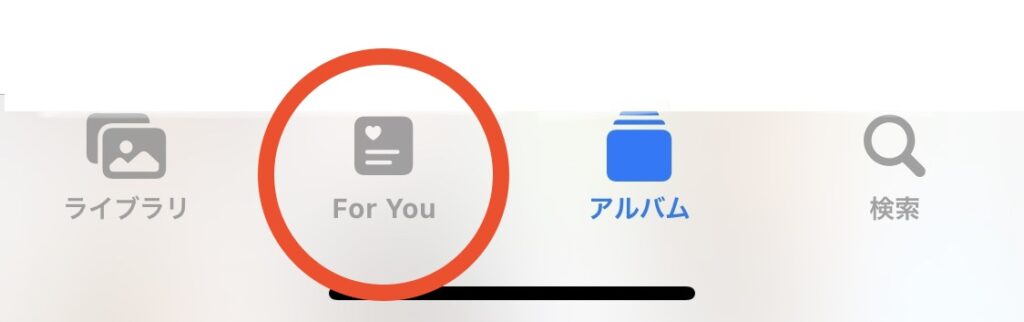
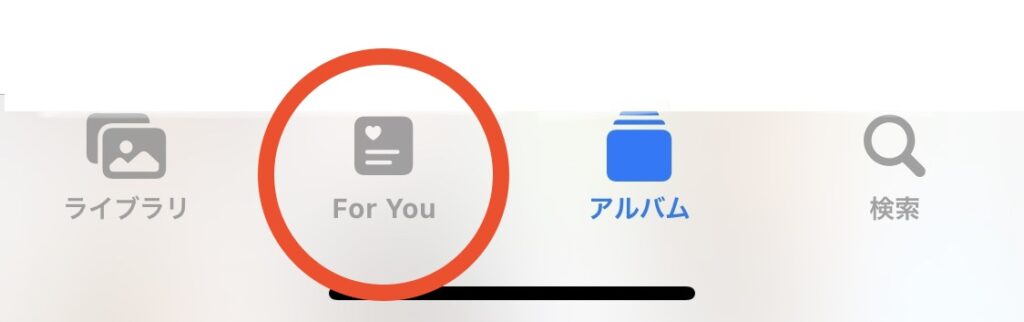
自動で作成してくれている動画を見る
すでに、日付や撮影場所などでおすすめのメモリー(自動作成動画)が作成されています。
「すべて表示」を押して確認しましょう。
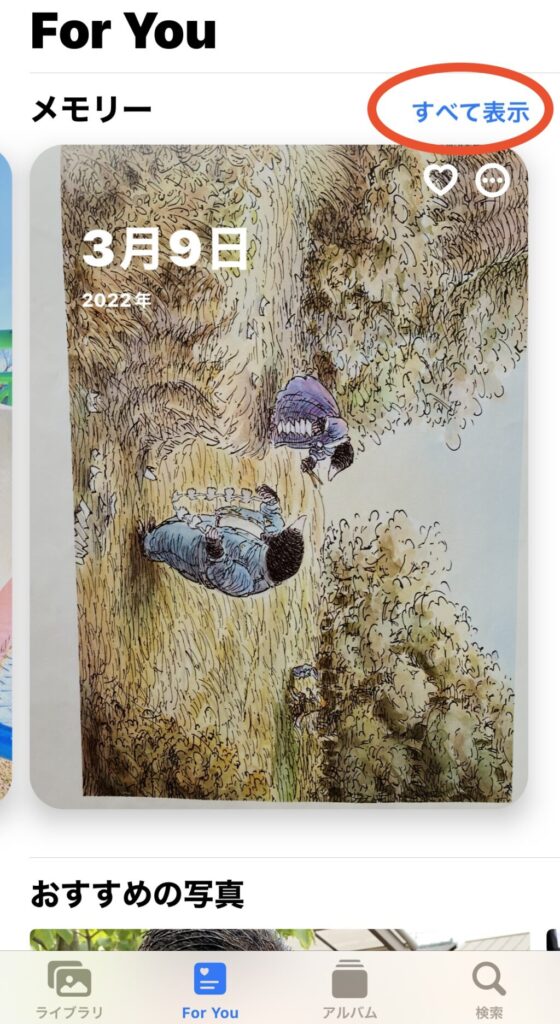
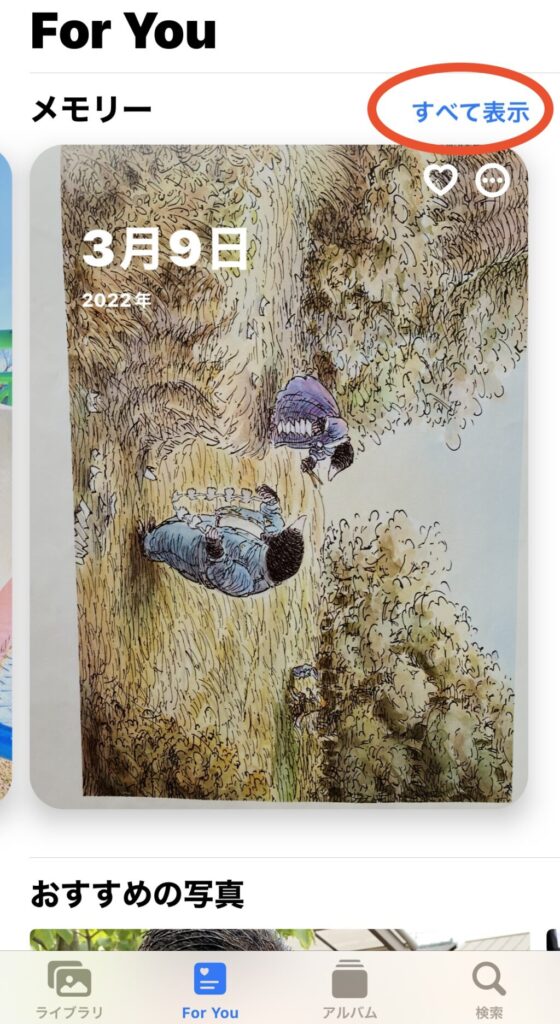
写真と動画を変更する
自動作成されている動画を選択したら、右上の「・・・」をタップします。
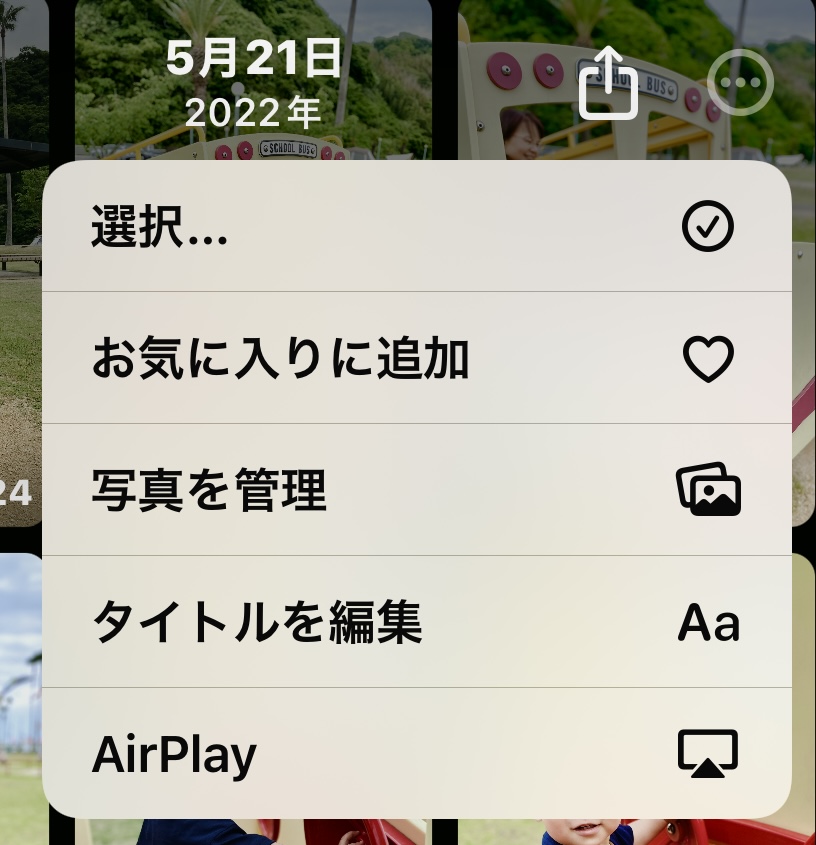
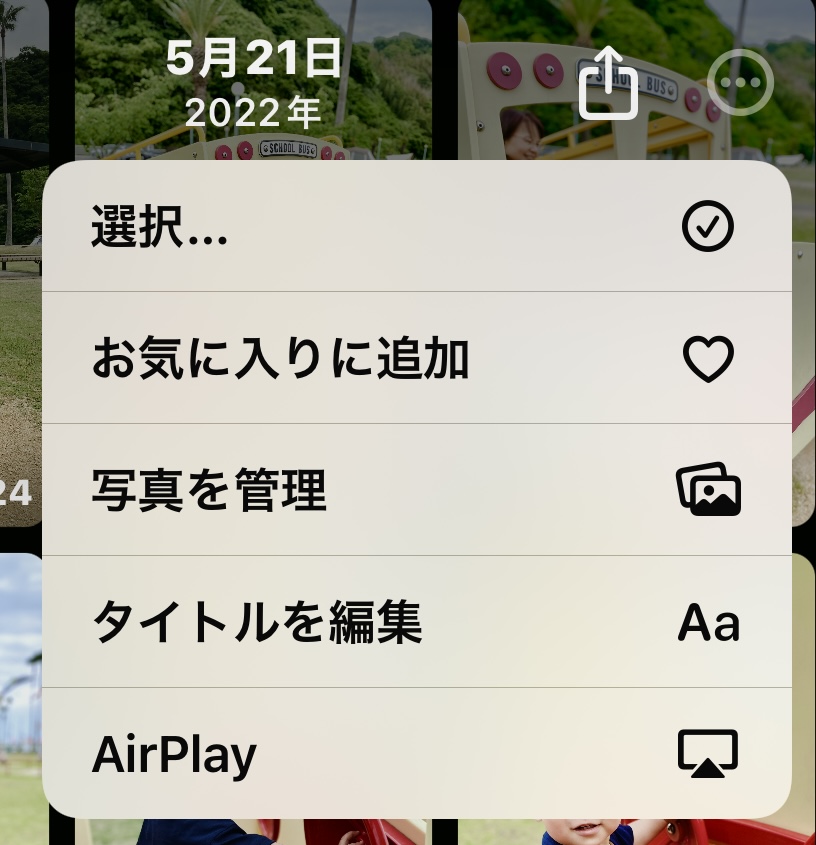
オプションが表示されます。
オプションの意味は下記の通りです。
| 選択 | 動画を選択します |
| お気に入りに追加 | お気に入りに追加されます |
| 写真を管理 | 動画の中に入っている写真を除くことができます(追加はできません) |
| タイトルを編集 | 動画のタイトルを変更できます |
| AirPlay | 別のディスプレイで表示することができます |
音楽を変更する
動画を選択した状態で下に表示される音符マークをタップすると動画のBGMを変更することができます。
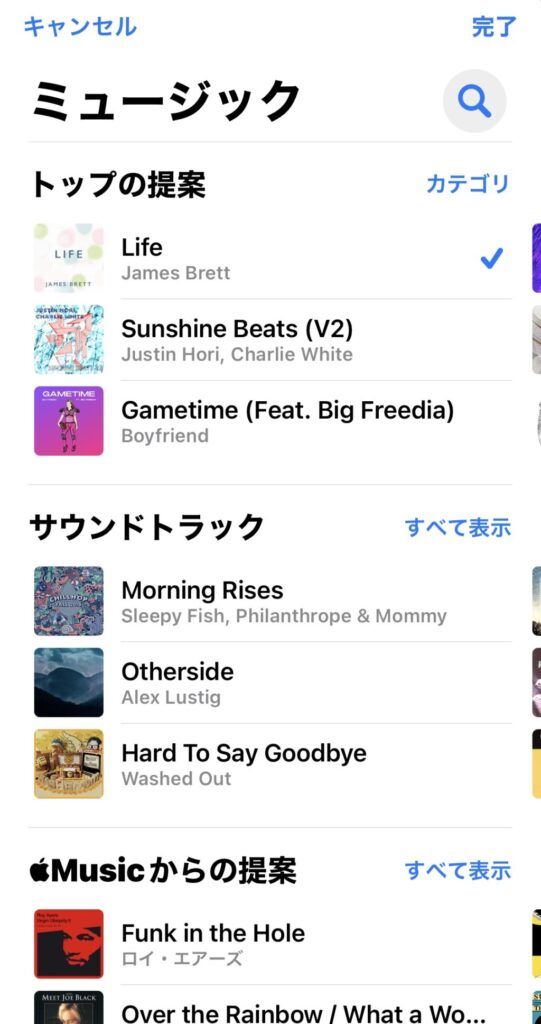
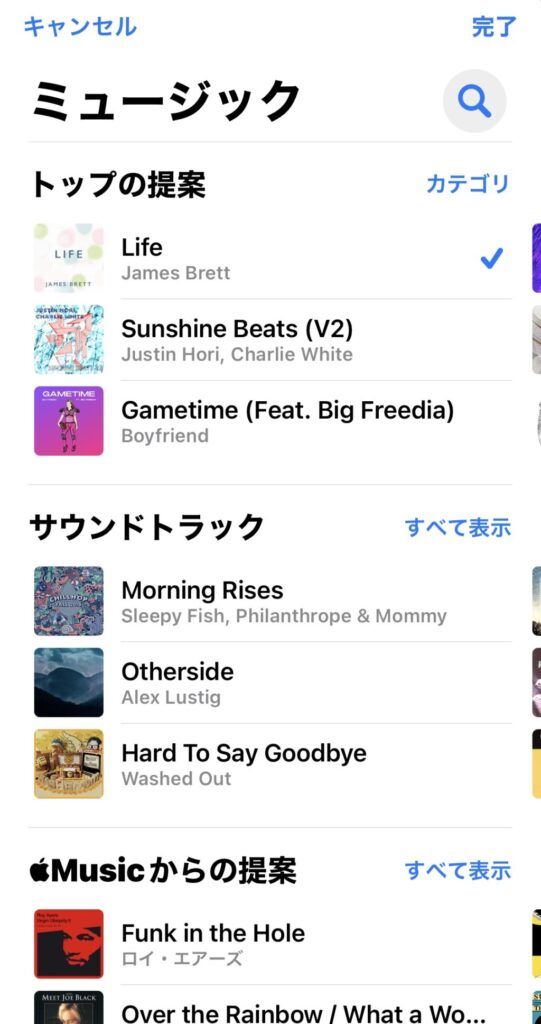
メモリーの見た目を変更する
写真や動画の見た目を変更することができます。
それぞれに合った画像の切り替えエフェクトが付けられるので、
気に入った見た目を選択しましょう。
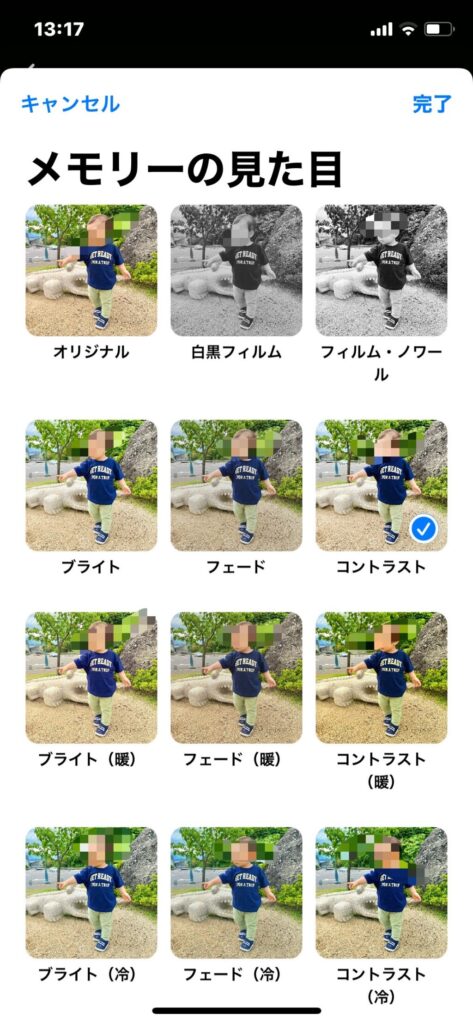
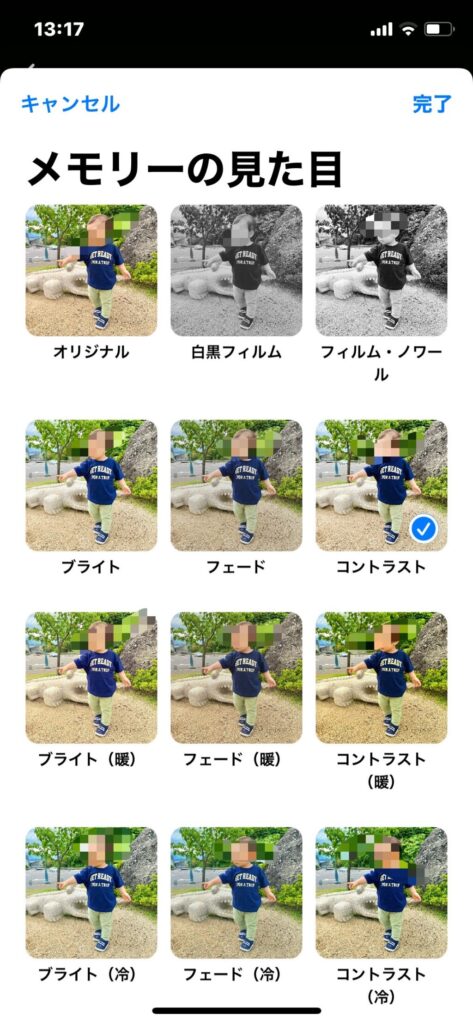
タイトルを変更する
動画の初めに大きくタイトルが表示されるので、自動作成されているものからは変更することをおすすめします。
変更したい動画を選択し、右上に表示される「・・・」をタップ。
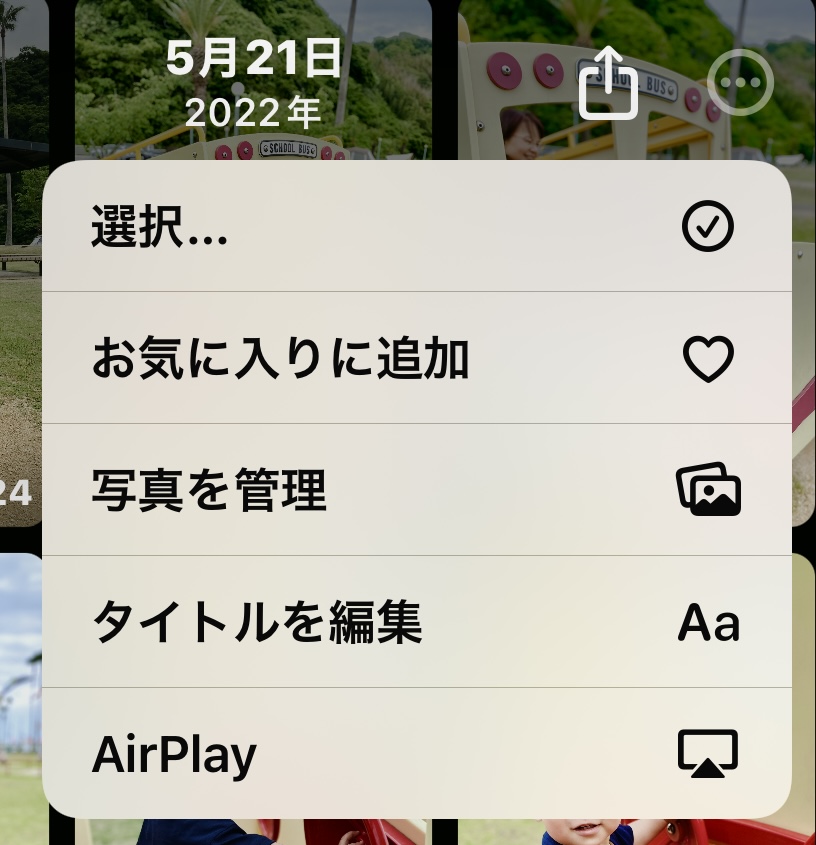
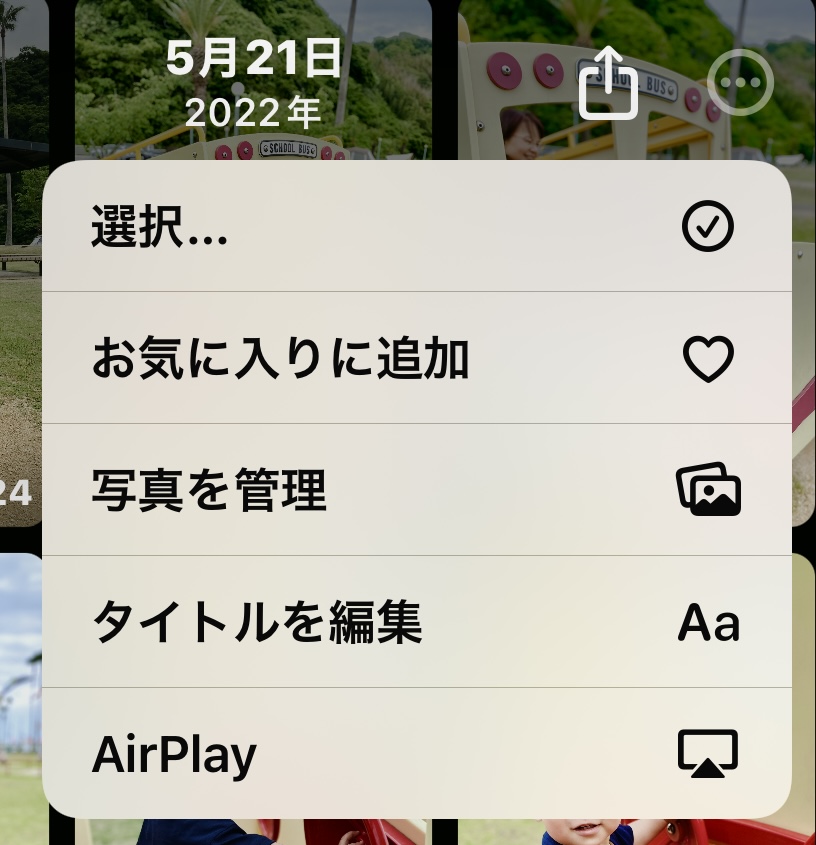
「タイトルを編集」をタップすると変更することが可能です。
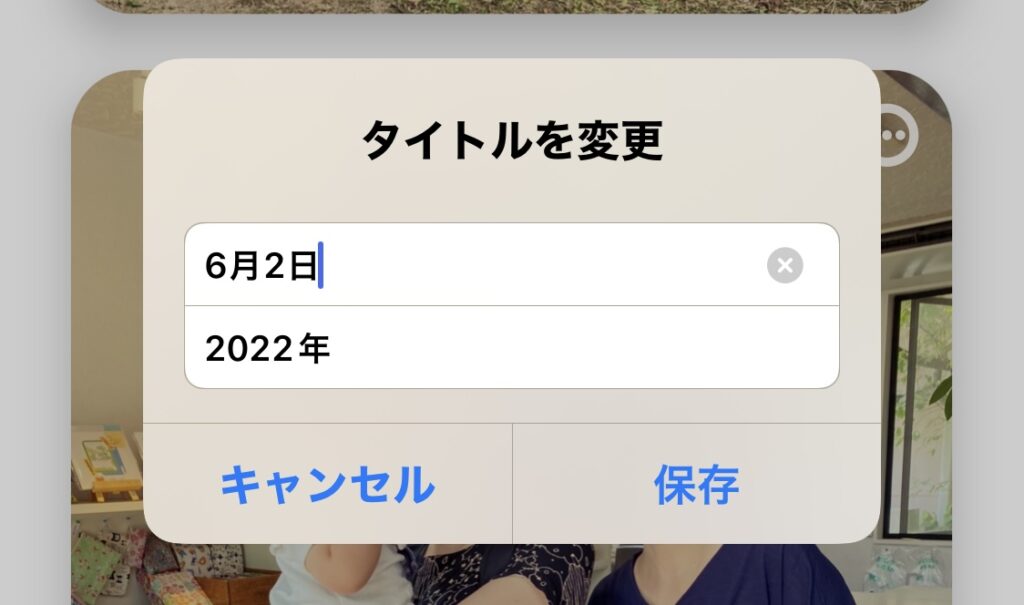
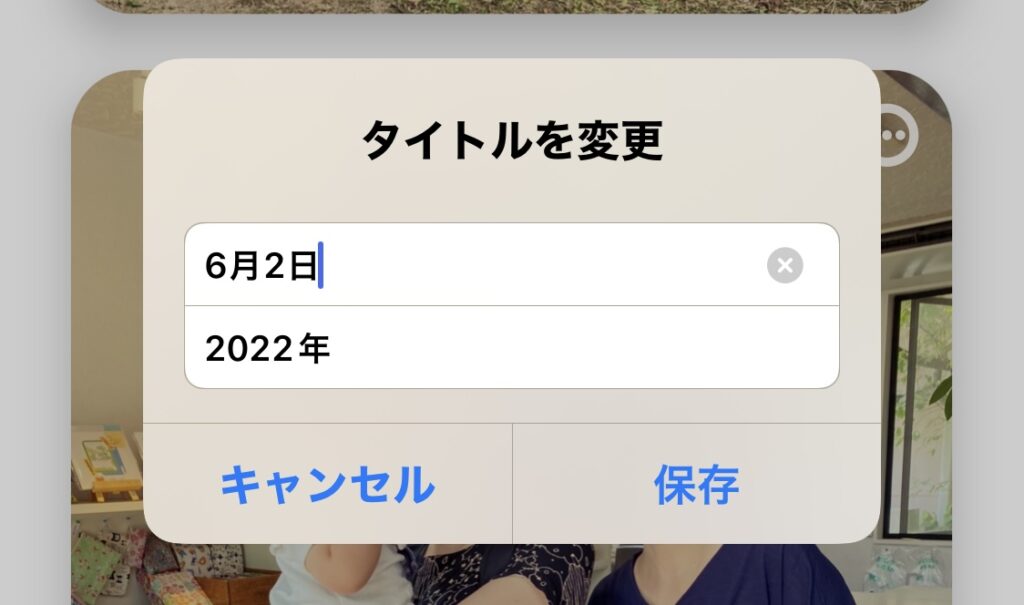
上段が大きな文字、下段が小さな文字で表示されます。
保存する
動画を保存するには、右上にある四角から矢印が出ているマークをタップして「動画を保存する」を選択します。
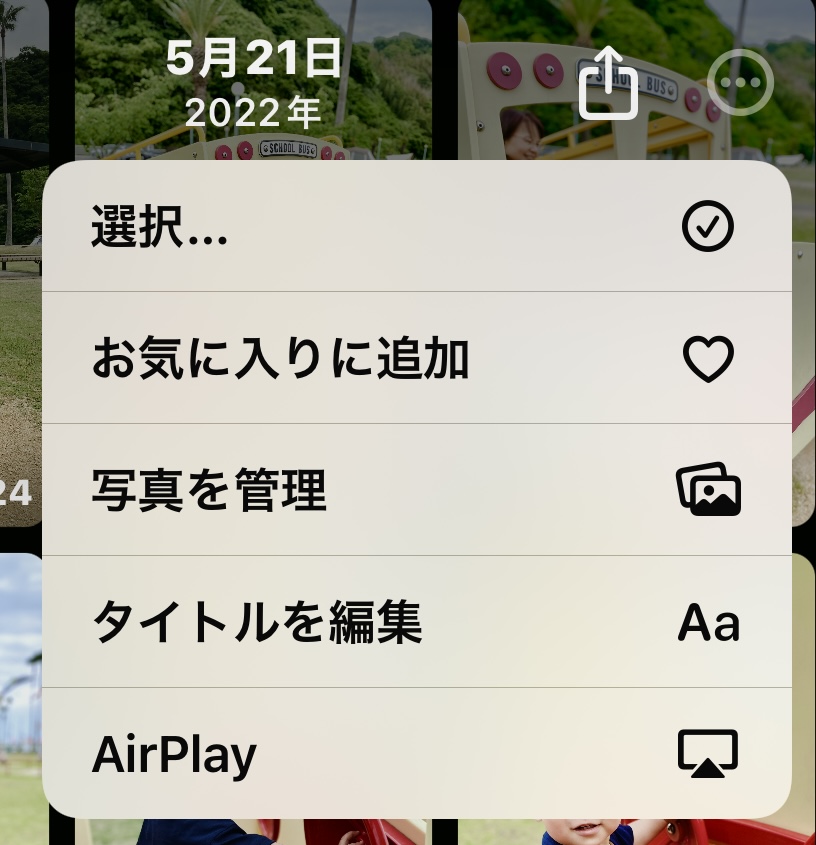
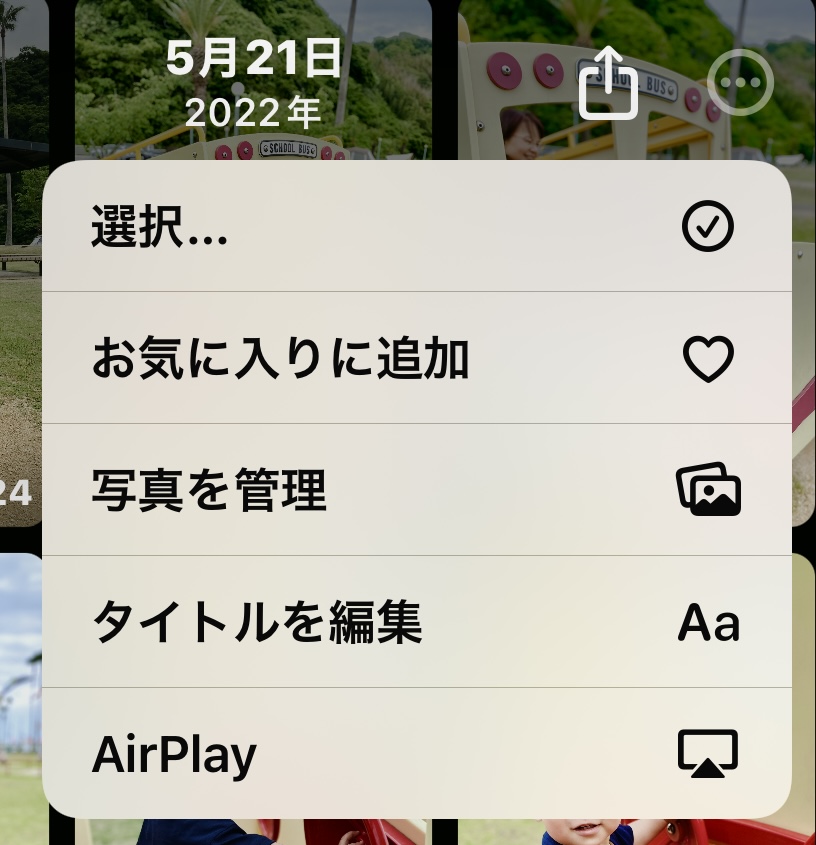
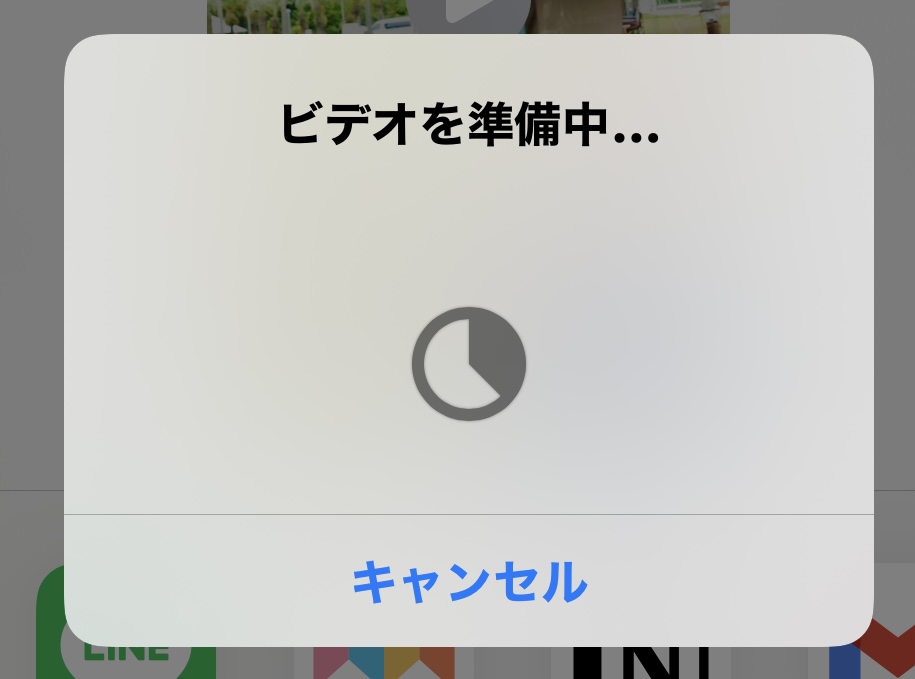
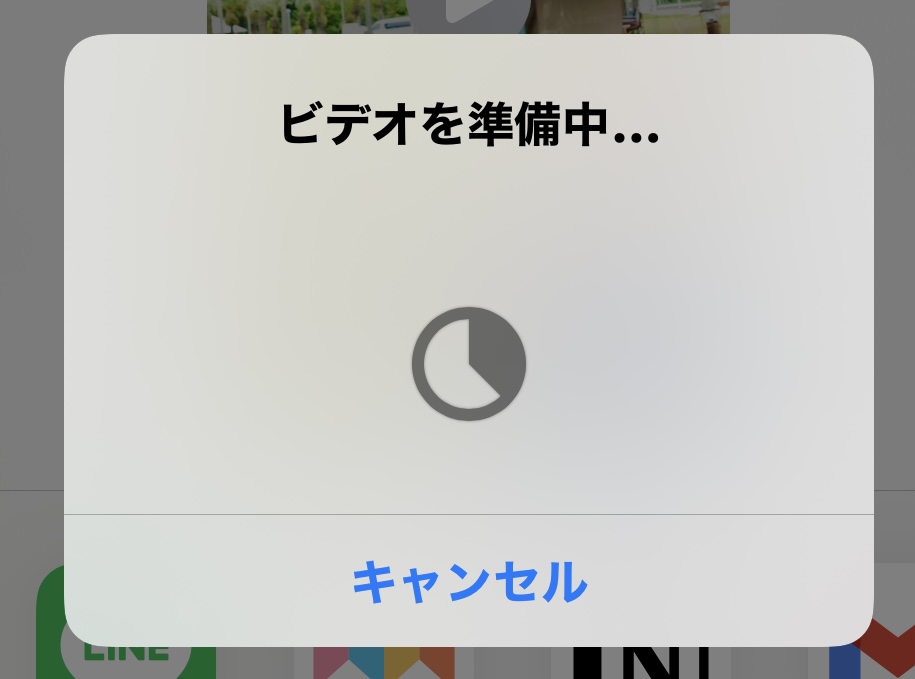
ビデオを準備中…の文言が出てきて、消えたらカメラロールに保存されています。
追記:好きな写真・動画を選んでメモリー機能でムービーを作成する方法
自動作成された動画しか作れないと思っていましたが、
アルバム作成するとそのアルバムに入っている写真と動画でメモリー機能を使うことができるようです。
- メモリービデオに入れたい動画と写真を選択して、アルバムを作成する
- アルバムを選択し、右上にある「・・・」を押す
- メモリービデオを再生を選ぶ
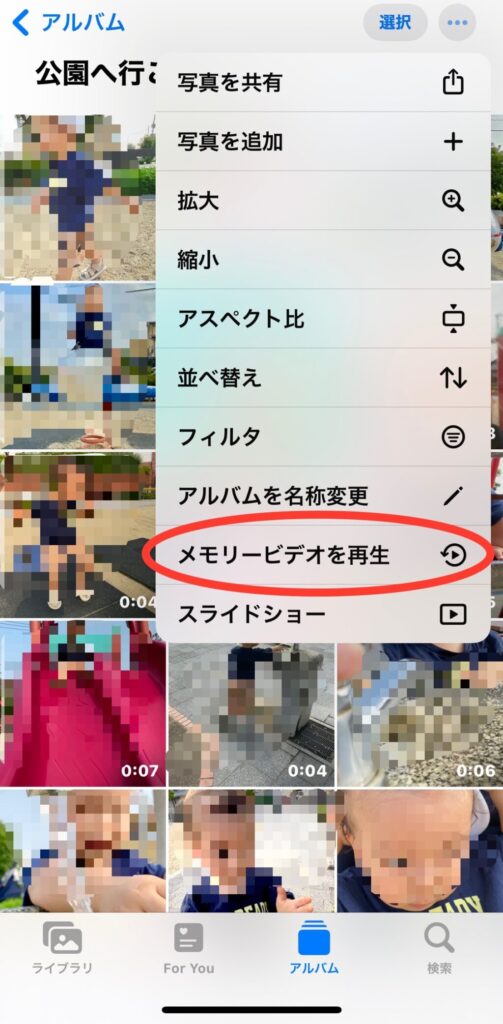
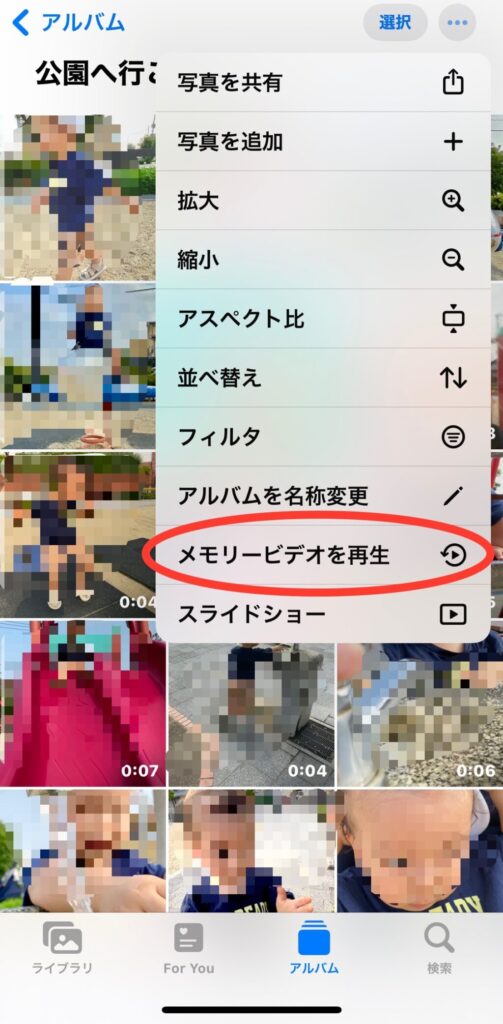
この後の手順は、「音楽を変更する」から同じです。
アルバム名がメモリービデオのタイトルになるので、どんなムービーかわかるようなステキなタイトルをつけましょう
iPhoneのスライドショー機能で動画を作る
iPhoneは選択した画像や動画で即興のスライドショーを作成することができます。
似たような画像は一枚にまとめてくれたり、5つのスライドショー効果からエフェクトを選ぶことができたり、面白い機能です。
この方法は、スライドショー機能で作ったスライドショーを画面録画して動画を作成します。
画像を選択する
まずは、動画に挿入したい画像を選択します。
右上にある選択ボタンを押すと、写真や動画を選択できるようになります。
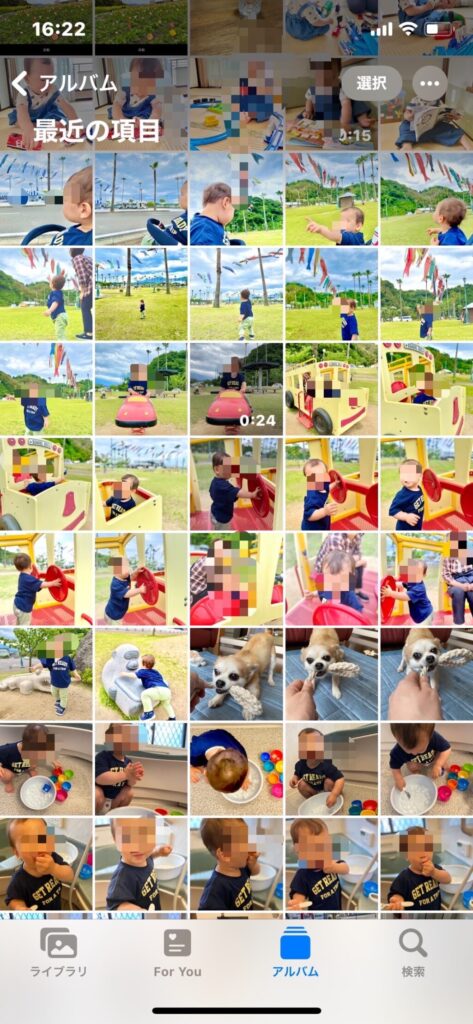
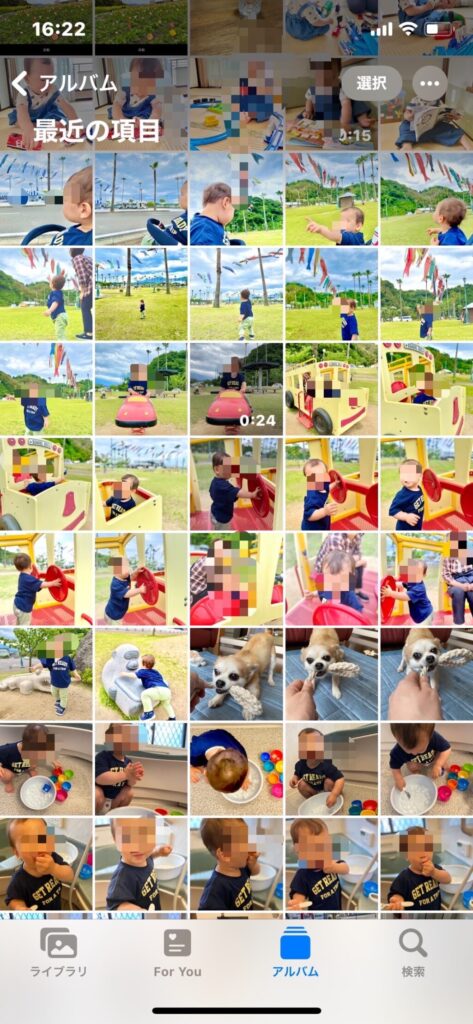
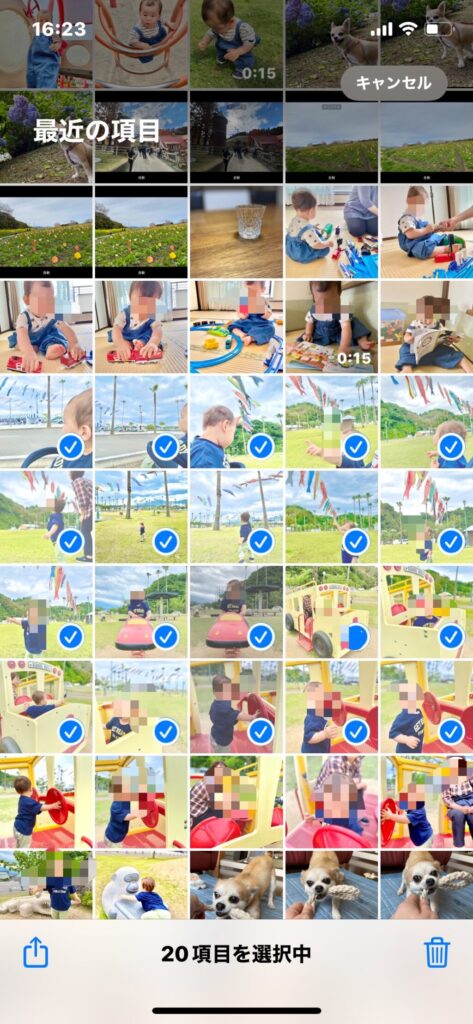
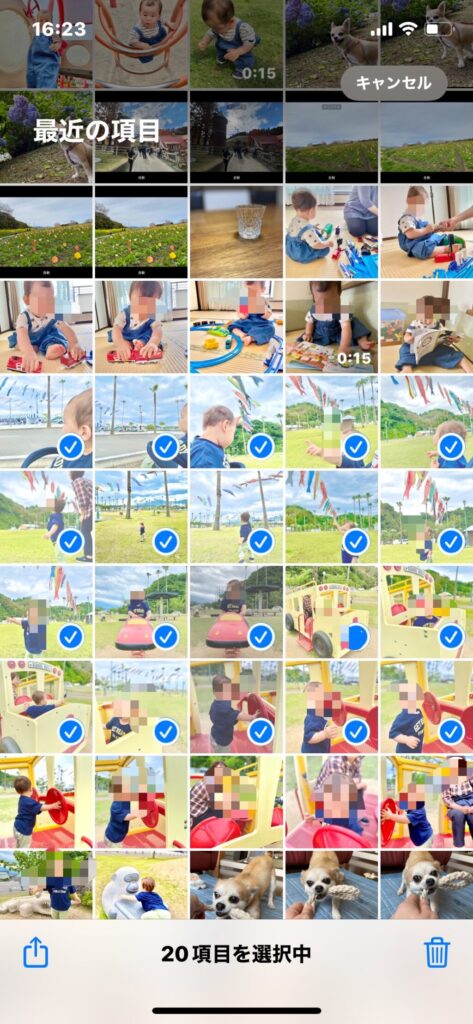
スライドショーを作成する
画像を選択し終わったら、左下の「矢印が四角から出ているマーク」をタップします。
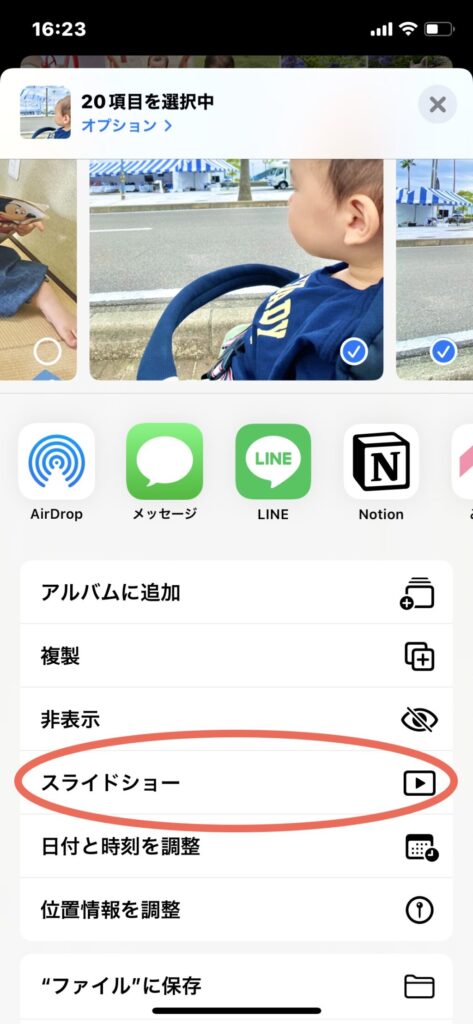
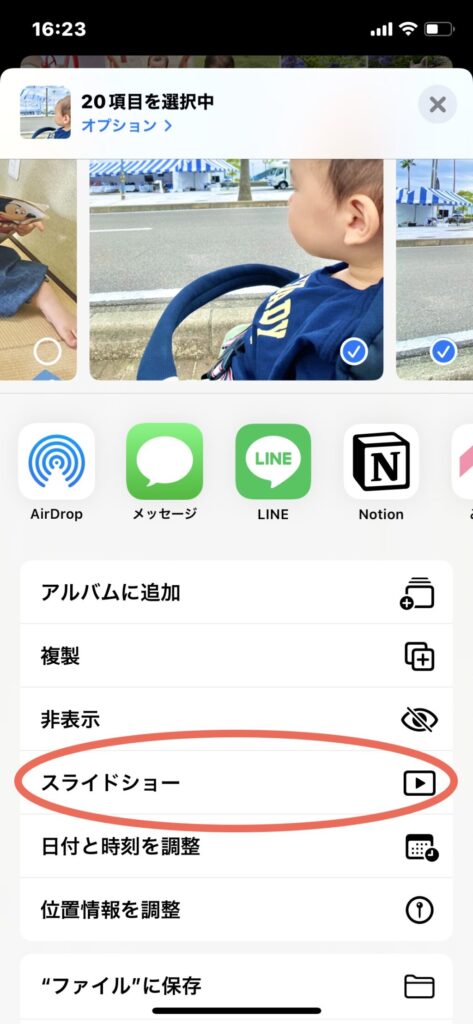
「スライドショー」を選択すると、下のようにスライドショーが始まります。


テーマを選択する
右下のオプションをタップすると、テーマの選択ができます。
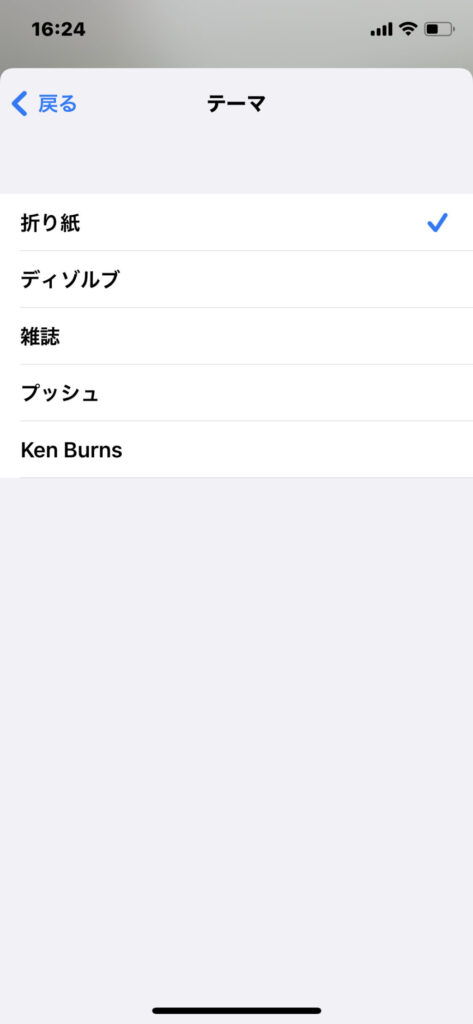
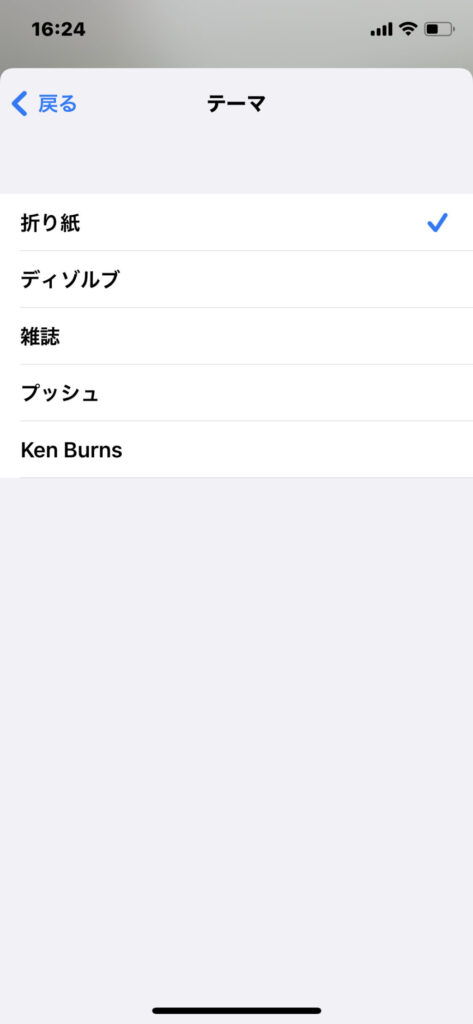
- 折り紙→写真が折り畳まれて次の写真に送られていくエフェクト
- ディゾルブ→ぼかしで次の写真に送られえるエフェクト
- 雑誌→写真に白い枠がついています
- プッシュ→左にスワイプされていくエフェクト
- Ken Burns
ちょっと凝った動画ぽく見せたいなら「折り紙」。
雑誌と折り紙は1ページに写真を3枚ほどまとめてくれます。
画面録画をする
スライドショーは保存機能がついていないので、画面録画をします。
上からスライドして画面録画を選択すると3秒後に録画がスタートします。
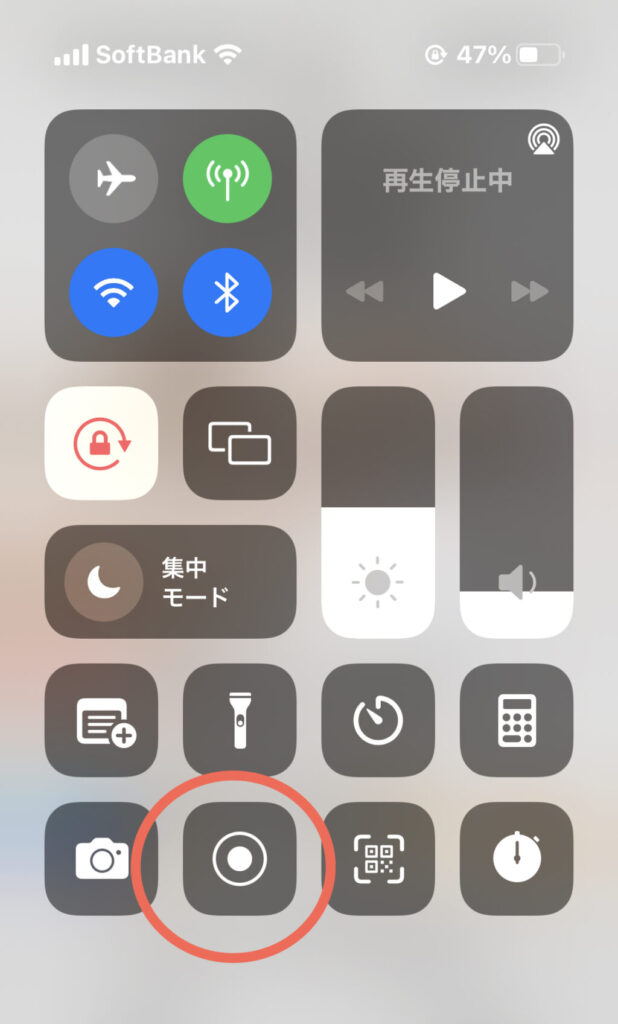
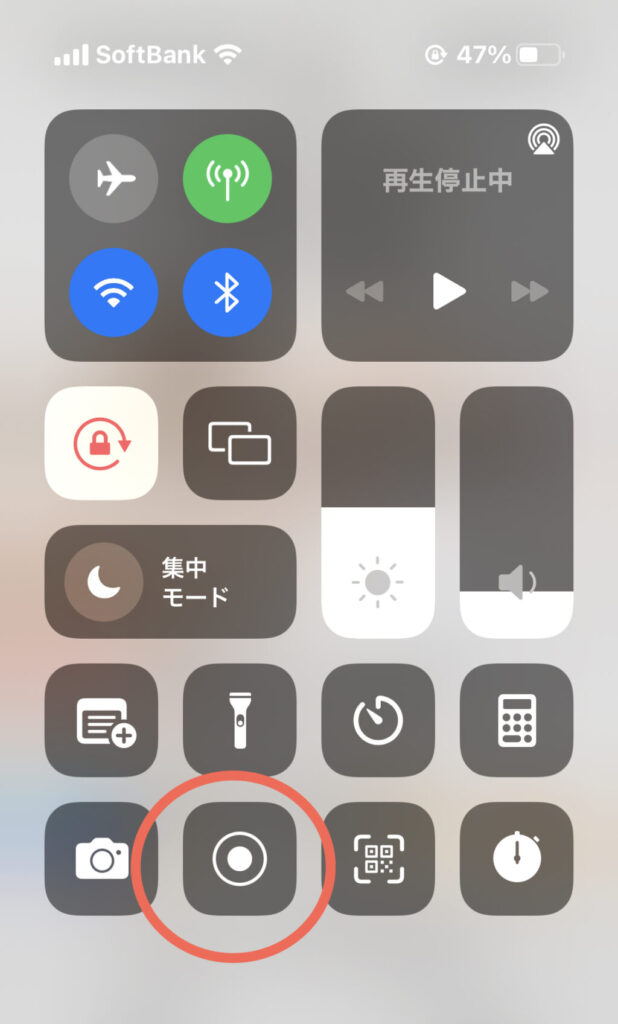
撮り終わったら左上の赤枠がついた時間をタップすると、
「画面収録を停止しますか?」と表示されるので、「停止」を選択。


これで画面録画した動画がカメラロールに保存されます。
ビデオのトリミングをして動画完成
画面録画したものは最初と最後にいらない部分が表示されているので、トリミングをしましょう。
動画を選択した後右上の編集ボタンをタップすると、下のような黒い編集画面に切り替わります。
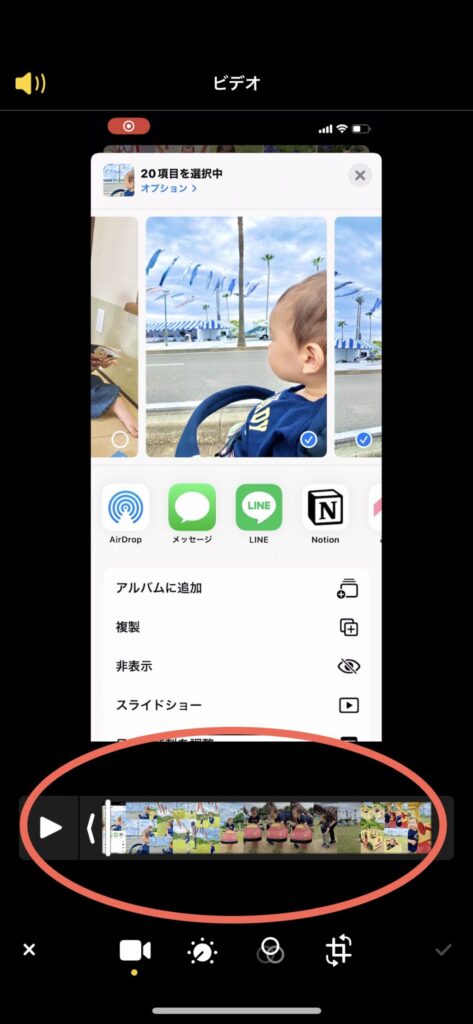
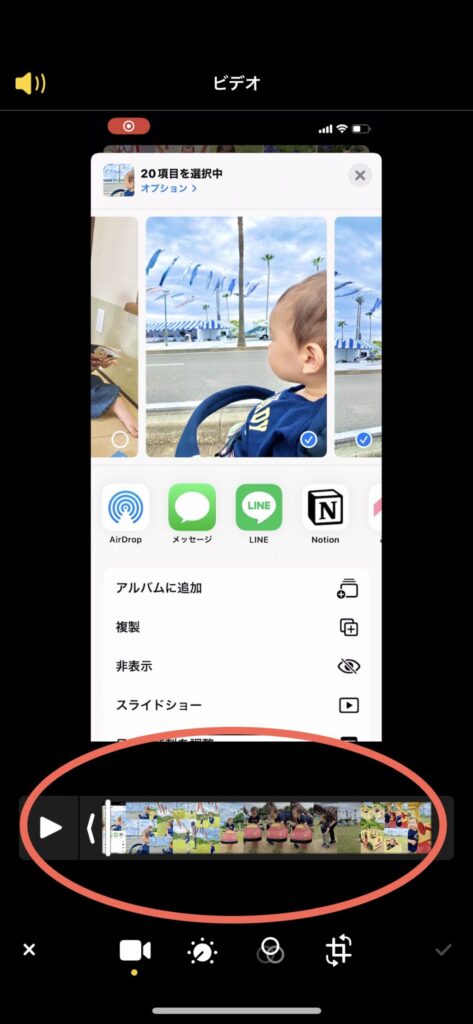
×の隣のカメラマークをタップすると下にスクロールできる動画のバーが表示されるので、
左端を長押ししながら右に動かし、動画の始めのいらない部分をカット。
右端も同様に長押ししながら左に動かしてカットしたら右の黄色いチェックマークを押し、保存完了です。
動画を自動作成する方法まとめ
専門知識やアプリを使用せず、動画を作成する2つの方法をご紹介しました。
おすすめは断然「メモリービデオ作成機能」です
我が子やペットの動画が溜まっている方はこの方法をつかって、
見返したくなるムービーにして思い出を残しませんか?