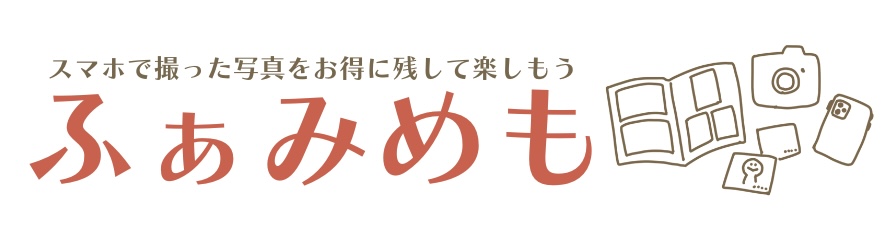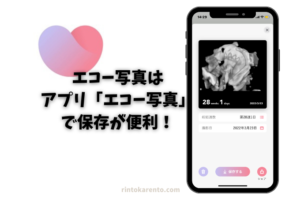- おしゃれな写真は一眼レフを使わないといけないんじゃ・・・
- レタッチってなに?
- 写真を編集するには専用のアプリが必要!・・・だよね?
これらの悩みは、ぜーんぶiPhoneの写真アプリで解消できます。
最近のスマホのカメラの性能はどんどんよくなっていますよね。
広角レンズが搭載されていたり、ポートレート機能の性能がよくなったり、画素数も一眼レフ顔負けです。
でも、そんな「高性能なスマホ」で撮影した写真が、なんだかパッとしないことってありませんか?
表情はすごくいいのに全体が暗かったり、なんだか天気がどんよりしていたり・・・
アプリを使わず「編集機能」を使って「1分」でプロカメラマンが撮影したような写真に変えられます。
新しくアプリをインストールするような手間は省いて、素敵な写真を保存しましょう♪

iPhoneの写真「編集」を使ってどのくらい印象が変わるの?
2枚の写真を見てください。

この写真は、屋外でiPhoneを使って撮影した写真です。
左が編集なしの画像で、右がiPhoneの写真編集機能を使って簡単に画像修正した写真です。
印象が全く違いますよね。
iPhoneの写真「編集」機能の使い方
ここからは実際に写真を編集していきましょう。
iPhoneの写真「編集」はここから
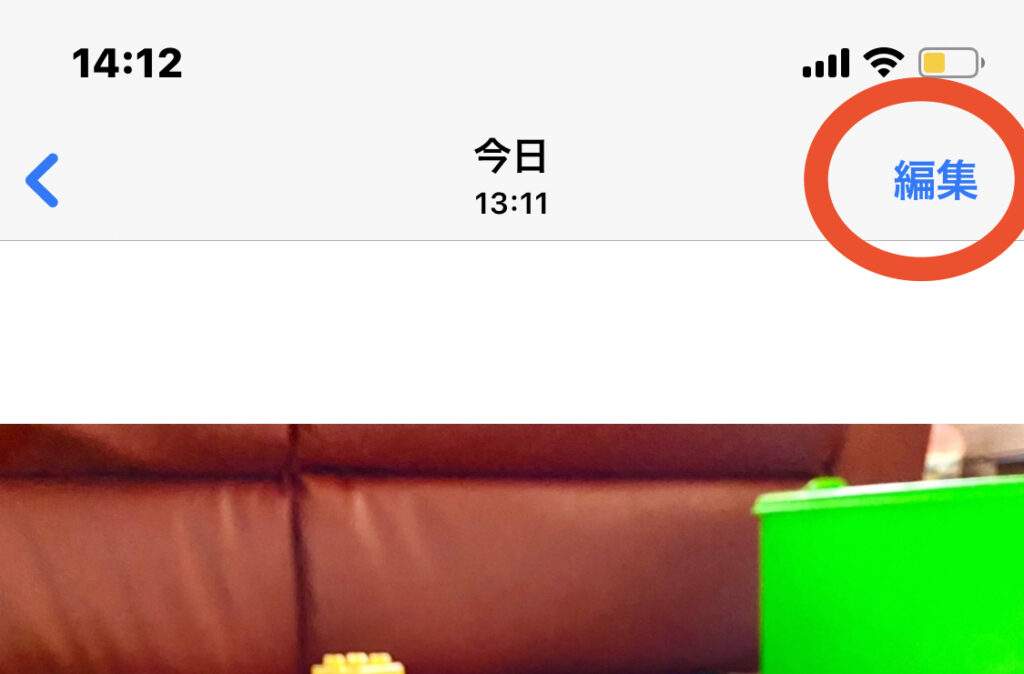
iPhoneの写真編集は右上にある青い編集ボタンを押すとスタート。
完了したら右下の黄色いチェックマーク(何も変えていなければ暗いまま)を押せば保存されます。
iPhoneの写真「編集」でできること
iPhoneの編集画面はポートレートで撮影と、通常の撮影とでできることが変わります。
ポートレート撮影の場合は、ポートレートに関する変更が追加されます。
今回は、通常の撮影の場合の編集の仕方を見ていきましょう。

- 画像の調整
- フィルタ加工
- トリミング・傾き加工・画像の向き・反転・縦横方向
- マークアップ機能
このようにiPhoneではアプリを使わずとも様々な編集を行えるのですが、
今回は、1分でできる画像の調整についてのみ詳しく見ていきます。
- トリミング
- 傾き
- マークアップ機能
もうまく使うと、アプリを使わずにプロカメラマンが撮影したような写真にできますよ!
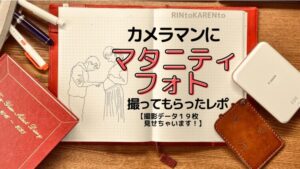

iPhoneの写真「編集」で初心者でも簡単に画像加工する方法
iPhoneの写真「編集」の自動機能が便利

- 一瞬で暗い写真を明るくしたい
- ごちゃごちゃした説明を読むのはめんどくさい
- 細かい設定はよくわからない
そんな方は、この自動機能が便利です。
調整ボタンの中の一番最初にある「自動」を押すだけで、
パッといい感じの写真にしてくれます。
写真の撮り方によっては、これだけで十分キレイに見えるようになるので、
めんどくさがりの方はこの機能を覚えておくだけでいいでしょう。
ただ、「自動」のデメリットとしては、暗すぎる写真は明るくさせきれなかったり、あまり調整前と変わらなかったりするという点があげられます。
iPhoneの写真「編集」フィルタを使うだけではっきりした色合いに

編集の二つ目のボタン「フィルタ」を使うと、コントラストがはっきりして、見やすい写真に一瞬で変えられることができます。
特に、撮影スポットなどで記念撮影を大量に行った場合や、寝相アートなど人工物といっしょに撮影した場合には、この機能を使うだけで、一気に写真が映えるようになります。
おすすめのフィルタは「ビビッド」。
子供の写真はパキッとした色合いとコントラストで、元気な雰囲気に一気に帰ることができます。
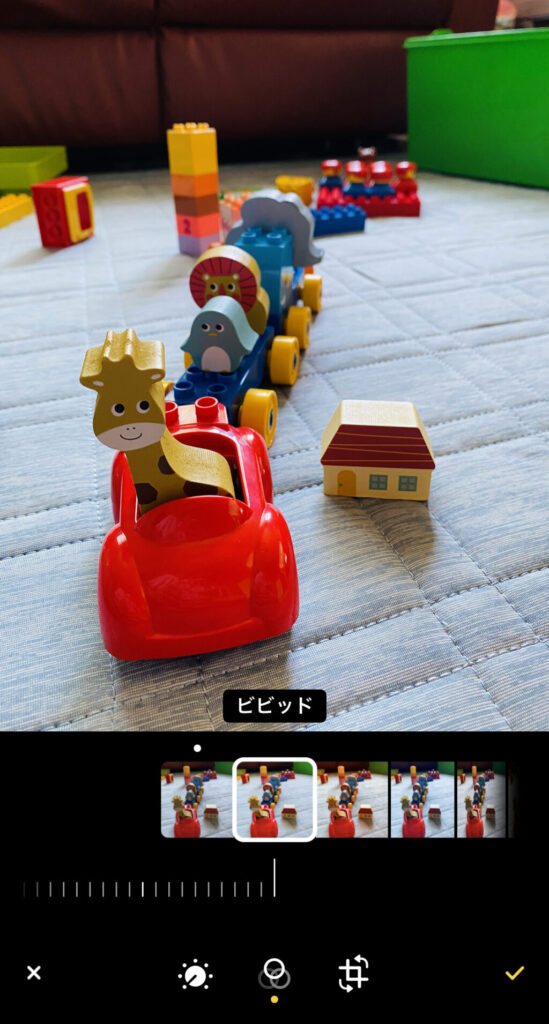
フィルタ機能は、フィルタのかかり具合を下のスライドバーで調整できます。
iPhoneの写真「編集」手動で調整する5つの機能
ズボラさんは「自動」と「フィルタ」でOKですが、断然おすすめなのは、手動で調整すること。
ただ、ここでも時間を短縮するために設定をいじるのは5ヶ所のみ!
- 露出
- ブリリアンス
- シャドウ
- 明るさ
- 彩度
この5つを調整して画像を編集することで、元の写真よりも美しく変えていきましょう!
露出

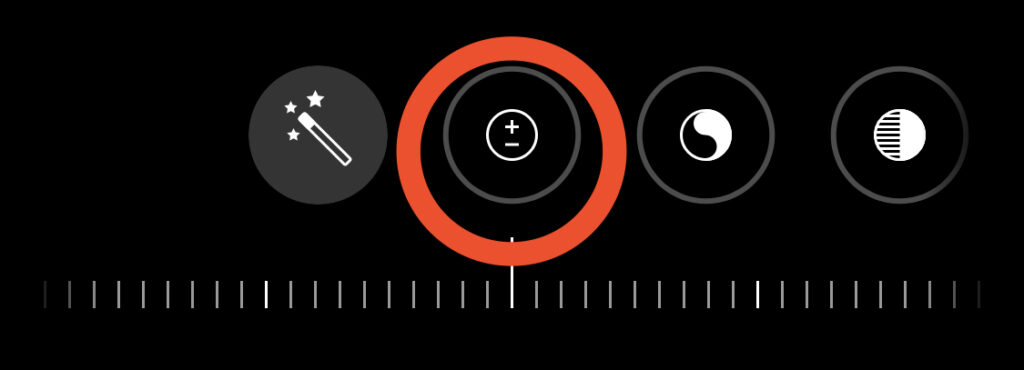
露出とは、写真の中の光の量を調節する機能です。
露出を変えることで、暗い写真を明るくすることができます。
あまり値を上げすぎると、明るい箇所が真っ白になってしまうので、
暗い写真の場合も少しだけポイントを上げることで様子見をしましょう。
ブリリアンス

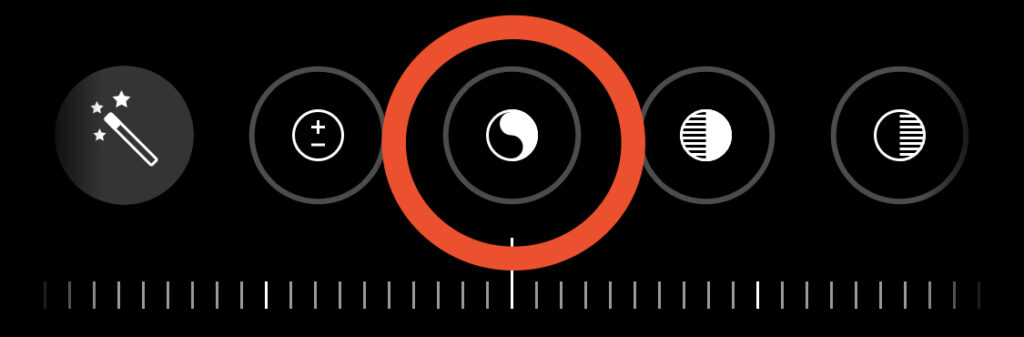
ブリリアンスは、露出をいじるよりも、暗い部分を一気に明るくすることができます。
シャドウ

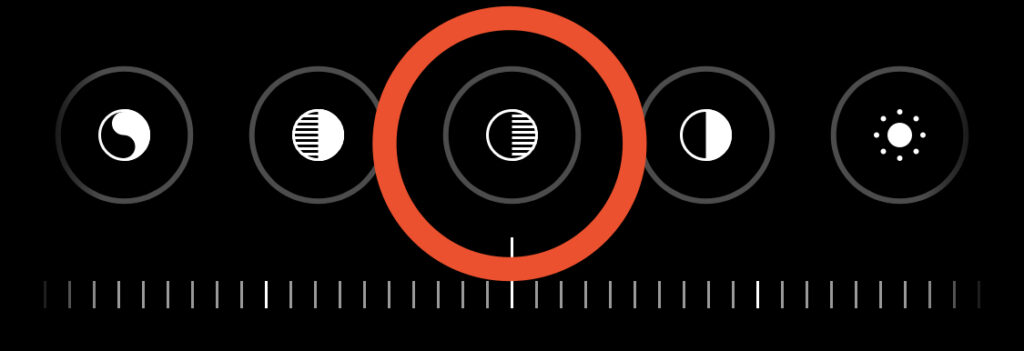
シャドウは、画像の中の影になった部分のみを明るくすることができます。
暗い部分をより黒くはっきりさせたい場合は、ブラックポイントの値を変えましょう。
明るさ

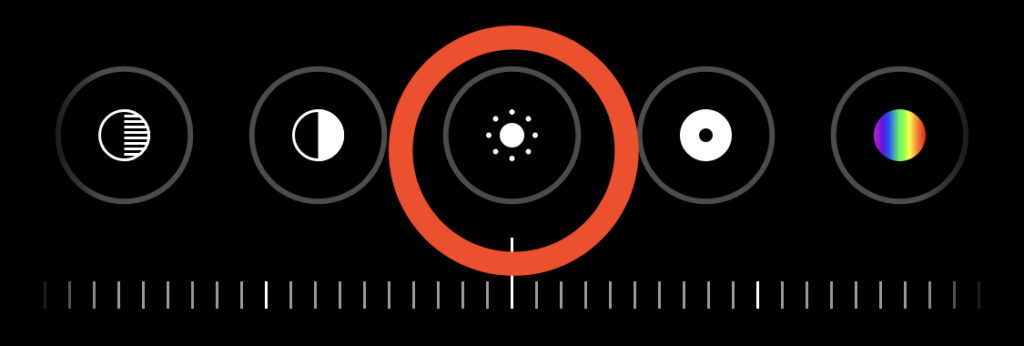
明るさは画面全体を明るくすることができます。
値を上げすぎると白っぽくなってしまうので気をつけましょう。
彩度

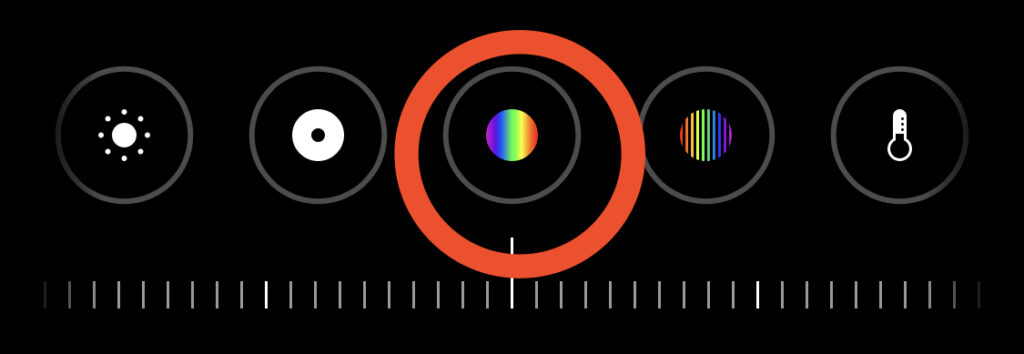
彩度の値を上げると、空の色や芝の色などをパキッとはっきり鮮やかにすることができます。
フィルタのビビッドに似ているので、上げすぎるとわざとらしい印象になるので注意が必要です。
逆に、値を下げるとモノクロ写真を作成できます。
iPhoneの写真「編集」調整を元に戻す方法
画像部分をタップすると、オリジナルの元の画像と比較することができます。
右下のチェックマークを押さなければ、調整した画像は保存されないので、気に入らなければ、元の画像に戻すことができます。
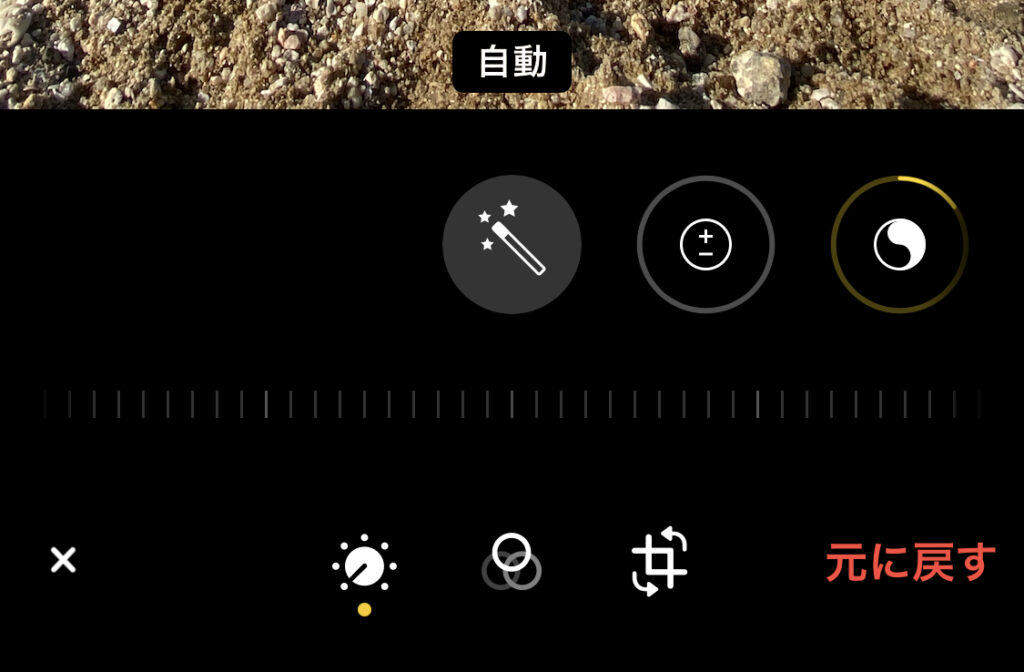
保存した後、再度編集画面に入ると、右下に「元に戻す」ボタンがあるので、失敗した!と思っても編集し直せます。
編集・調整のしすぎには注意

iPhoneの写真編集は空いた時間を使って1枚につき1分ほどで終わります。
あなたがこの記事を読んでいるそのスマホに入っている写真も、そのままよりグンといい写真にして保存することができますよ。
友達や家族に「もっと写真撮って!」と言われるようになるかも。
ただ、気をつけるべきは、編集のしすぎ。
それぞれ値をいじりすぎると、わざとらしくなってしまうので気をつけてください。
プロカメラマンの写真と比較
最後に、プロカメラマンに撮影してもらったニューボーンフォトと、自分が撮影した子供たちの写真を較べてましょう。



さすがに違い過ぎでしょう〜〜
言いたいことはわかりますよ。雲泥の差すぎるって!
では2枚目の写真を、本記事の方法でレタッチしてみるとどうなるか・・・




どうでしょうか?今回はトリミング(切り抜き)も使っているのですが、
プロ級・・・はいい過ぎですが、布団の上で撮ったにしてはなかなかいい感じになりましたよね?
露出+12
ブリリアンス+52
ハイライト+26
シャドウ+77
コントラスト−25
明るさ+45
ブラックポイント−29
自然な彩度+37
プロカメラマンのように撮るためには、
- 自然光が入る場所で撮影する
- 下に白いラグやマットを敷く
などの工夫が必要なようです。
それでも、これほど印象を変えることができるレタッチ(画像調整)。
簡単にできるので、まずはお手持ちのiPhoneで本記事の手順を踏んでやってみてくださいね。
習うより慣れろ!